Posting ini adalah lanjutan dari posting saya sebelumnya yang membahas mengenai “Perencanaan Ruko Dua Lantai Dengan Program Bantu STAAD Pro 2004 (Part1)”. Adapun materi pembahasan di postingan part. 2 ini adalah mengenai cara mendefinisikan material dan profil penampang.
Baik langsung kita mulai aja ya ![]() ……
……
1. Memberi Nomor Ulang (Renumber) Semua Element Struktur (beam)
1. Agar sekuensi portal kita teratur nantinya dalam proses analisis, maka kita akan merenumber beam dan node terlebih dahulu.
- Klik icon beam cursor, lalu pilih semua batang
- Klik menu pulldown Geometri > Renumber > Members …
- Akan keluar kotak konfirmasi seperti dibawah ini. Klik Yes
- Setelah itu akan muncul kotak dialog renumbers. Isi nilai awal batang dengan 1 dengan konsekuensi ascending.Lalu klik Accept
- Akan muncul kotak informasi bahwasanya beam dan jointnya sudah di renumber
2. Menentukan Jenis Material Dan Profil
Material
- Material struktur adalah beton (concrete) dengan berat jenis beton = 2400 kg/m3
- fc (kuat tekan beton) = 25 MPa = 254.929 kg/cm2
- fy (besi untuk tulangan utama), dipakai U-32 = 3200 kg/cm2
- fys (besi untuk tulangan sengkang), dipakai U-24 = 2400 kg/cm2
Dimensi Balok
Tinggi Balok (H) diambil antara 1/10L – 1/12L. ( dimana L = Lebar bentang = 6 m = 600 cm ). Sedangkan lebar balok diambil antara 2/3 H – 1/2 H
- Tinggi balok (H) ditentukan = 1/12L = 1/12 ( 600 ) = 50 cm
- Lebar balok ditentukan (B) = 1/2 H = 1/2 (50) = 25 cm
- Jadi Ukuran Balok Utama = H/B = 25/50
Sedangkan untuk balok anak & konsol ditentukan:
- Untuk balok anak diambil = H/B = 20/40
- Untuk balok konsol atap diambil = H/B = 20/35
- Untuk balok konsol balkon = H/B = 20/30
Dimensi Kolom
Kolom direncanakan dengan ukuran 30/30
3. Memasukan Data Material & Profil Penampang Terdefinisi Ke Program
3.1 Mendefinisikan Balok Utama
1. Dari menu General klik tab property. Kemudian dari data area klik define pada kotak dialog properties
Kotak dialog property akan muncul.
1. Klik Tab Rectangle
2. Isikan parameter balok ( dalam hal ini ZD/YD = B/H = 20/50 )
- YD isi = 0.5…..(50 cm)
- ZD isi = 0.25…..(25 cm)
3. Ceklist material
4. Pilih Material CONCRETE.
5. Klik Add
6. Klik Close
3.2 Mendefinisikan Balok Anak
- Mendefinisikan balok anak 20/40
1. Klik Tab Rectangle
2. Isikan parameter balok ( dalam hal ini ZD/YD = B/H = 20/40 )
- YD isi = 0.4…..(40 cm)
- ZD isi = 0.2…..(20 cm)
3. Ceklist material
4. Pilih Material CONCRETE.
5. Klik Add
6. Klik Close
Dengan cara yang sama seperti diatas, definisikan juga untuk balok konsol (Atap) B = 20/35, Balok konsol (balkon) B = 20/30, dan Kolom 30/30
Jika sudah maka dikotak Properties-whole Structure, telah tercantum data-data balok dan Kolom yang telah anda definisikan tadi.
4. Membuat Beam Group
Tujuan dari membuat Beam Group adalah untuk mempermudah dalam pemilihan batang. Jadi nantinya kita tidak akan bersusah payah untuk mengklik elementnya satu persatu
Untuk itu kita buat group batang dari portal kita sebanyak 5 group, yaitu :
- Group Balok Induk
- Group Balok Anak
- Group Balok konsol (atap)
- Group Balok konsol (balkon)
- Group Kolom
4.1 Membuat Group Untuk Balok Induk
1. Tekan Ctrl+G pada keyboard anda. Akan keluar kotak dialog Give Group Name.
- Pada kotak Group Name ketik BALOK_INDUK. Adapun aturan pemberian nama group, penggunaan karakter spasi tidak diperbolehkan. Anda dapat menggunakan underscore untuk menggantikan karakter spasi tersebut.
- Kemudian pada select type, pilih Beam
- Klik OK
2. Akan muncul kotak dialog Create Group. (jangan di apa-apakan dulu kotak dialog Create Group ini).
3. Sekarang seleksi element balok induk dengan cara tekan Ctrl di keyboard anda (jangan dilepas) kemudian klik satu persatu balok sehingga terseleksi seperti gambar dibawah ini.
Jika sudah, sekarang kembali lagi ke kotak dialog Create Group.
- Klik/Pilih group BALOK_INDUK.
- Pastikan Assign method di posisi Associate to selected Geometry
- klik Associate
4.2 Membuat Group Untuk Balok Anak
1. Tekan Ctrl+G pada keyboard anda. Akan keluar kotak Create Group. Klik Create
Akan keluar kotak dialog Give Group Name.
- Pada kotak Group Name ketik BALOK_ANAK. Adapun aturan pemberian nama group, penggunaan karakter spasi tidak diperbolehkan. Anda dapat menggunakan underscore untuk menggantikan karakter spasi tersebut.
- Kemudian pada select type, pilih Beam
- Klik OK
2. Akan muncul kotak dialog Create Group. (jangan di apa-apakan dulu kotak dialog Create Group ini).
3. Sekarang seleksi element balok anak dengan cara tekan Ctrl di keyboard anda (jangan dilepas) kemudian klik satu persatu balok sehingga terseleksi seperti gambar dibawah ini.
Jika sudah, sekarang kembali lagi ke kotak dialog Create Group.
- Klik/Pilih group BALOK_ANAK.
- Pastikan Assign method di posisi Associate to selected Geometry
- klik Associate
4.3 Membuat Group Untuk Balok Konsol (Atap)
- Lakukan dengan cara yang sama seperti diatas, (beri nama group : BKONSOL_ATAP)
4.4 Membuat Group Untuk Balok Konsol (Balkon)
- Lakukan dengan cara yang sama seperti diatas, (beri nama group : BKONSOL_BALKON)
4.5 Membuat Group Untuk Kolom
- Lakukan dengan cara yang sama seperti diatas, (beri nama group : KOLOM)
![]() Jika telah selesai semuanya, maka selanjutnya kita akan melakukan Assign profil terdefinisi ke group-group yang sudah kita definisikan tadi.
Jika telah selesai semuanya, maka selanjutnya kita akan melakukan Assign profil terdefinisi ke group-group yang sudah kita definisikan tadi.
5. Assign Profil Terdefinisi Ke Model Struktur
Karena kita sudah mengelompokan elemen secara group maka langkah assign dapat kita lakukan dengan sangat mudah.
5.1 Assign Balok Induk 25/50
1. Dari Kotak Properties, pilih Rect 0.5x0.25
2. Sekarang pergilah ke menu Pulldown.
- Klik Select > By Group Name
3. Akan keluar kotak dibawah ini. Pilih G1: BALOK_INDUK
4. Lihat portal anda. Balok induk yang tergroup tadi telah terselect secara otomatis
5. Sekarang kembali lagi kekotak whole structure
- Klik Assign To Selected Beams
- Klik Assign
- Akan keluar kotak konfirmasi, apakah profil akan didefinisi ke model struktur?,
- Klik Yes
Jika sudah maka hasilnya akan seperti ini, elemen yang terdefinisi diberi notasi oleh STAAD dengan notasi R1
5.2 Assign Balok Anak 20/40
1. Dari Kotak Properties, pilih Rect 0.4x0.2
2. kembali ke kotak Select Group, Pilih G2:BALOK_ANAK
3. Lihat portal anda. Balok anak yang tergroup tadi telah terselect secara otomatis
5. Sekarang kembali lagi kekotak whole structure
- Klik Assign To Selected Beams
- Klik Assign
- Akan keluar kotak konfirmasi, apakah profil akan didefinisi ke model struktur?,
- Klik Yes
Jika sudah maka hasilnya akan seperti ini, elemen yang terdefinisi diberi notasi oleh STAAD dengan notasi R2
5.3 Assign Balok Konsol (Atap) 20/35
- Lakukan dengan cara yang sama seperti diatas
5.4 Assign Balok Konsol (Balkon) 20/30
- Lakukan dengan cara yang sama seperti diatas
5.5 Assign Kolom 30/30
- Lakukan dengan cara yang sama seperti diatas
Sehingga secara keseluruhan portal struktur kita telah terdefinisi seperti dibawah ini,
Nah…Sekarang portal kita sudah terdefinisi baik profil ataupun materialnya. Tinggal memasukan beban-bebannya saja…tapi eitz tunggu dulu, cara memasukan bebannya kita bahas pada postingan berikutnya aja ya…coz lagi capek nich….hehehe.
Semoga bermanfaat !![]()
 1:47 AM
1:47 AM
 Lutfi
Lutfi












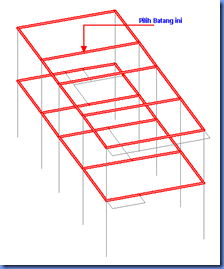

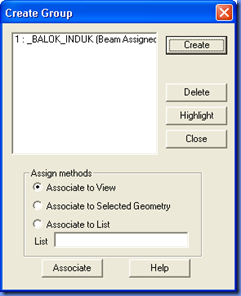
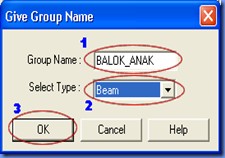

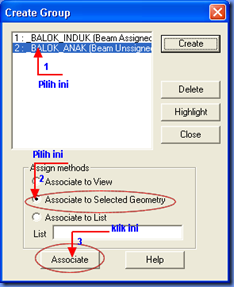


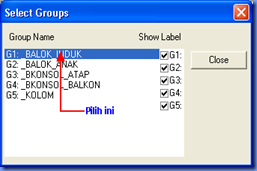


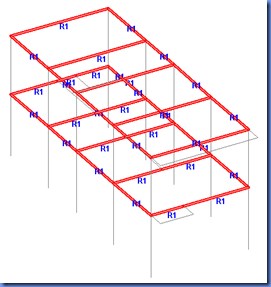



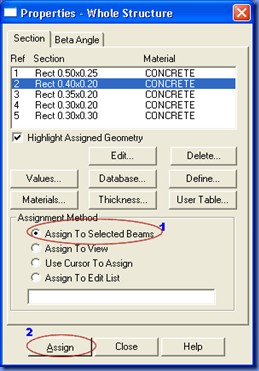


 Posted in:
Posted in: 








2 komentar:
mas saya liat didenah balok yang ada letak balok anak cuma pada posisi dimana lantai dibebani dinding saja, apa tidak terlalu tebal tuh pelat lantainya di lokasi yang tidak ada balok anaknya?
hadi
ada tau ga, cranya nganalisa pelat girder jembatan di Staadpro
Post a Comment
Merupakan sebuah kehormatan dan kebahagiaan bagi kami, jika anda berkenan untuk meluangkan waktu sejenak untuk memberikan kritik dan saran bagi blog kecil ini, melalui kotak komentar dibawah ini.