Assalamualaikum Wr Wb, gimana nich kabar rekan-rekan sobat kampuz, saya doakan baik baik aja ya dan sukses selalu, dan saya berharap semoga perjalanan kita dalam menuntut ilmu senantiasa diridhoi oleh ALLAH SWT, pemilik singgasana arsy yang maha agung, yang menggenggam seluruh ilmu diseluruh penjuru alam semesta….. amin!
oh ya, untuk posting kali ini, saya akan membahas tentang perencanaan ruko dua lantai dengan program bantu STAAD Pro 2004. Kenapa kok saya sebut dengan program bantu?, yaitu karena STAAD hanya kita posisikan sebagai alat bantu hitung saja, sedangkan verifikasi hasil desain dan pengambil keputusan (judgement) tetap ditentukan oleh kita sebagai aktor utama (main aktor) dari perencanaan ruko ini,
Jadi STAAD ya STAAD, dia sebatas alat bantu program, bukan alat bantu yang memprogram kita. segala keputusan tetap kembali kepada kita
Nah...agar segala keputusan yang kita ambil tetap pada kendali kita, maka pengetahuan dasar yang cukup terhadap program dan mekanika teknik dirasa sangat penting sekali, karena pada dasarnya program aplikasi rekayasa teknik dituntut pengetahuan dasar yang mencukupi dari pengguna agar dapat memvalidasi dan memverifikasi hasil perhitungan berdasarkan ilmu mekanika teknik. Gunanya agar kita dapat mempertanggungjawabkan hasil analisa dalam aplikasi dibidang rekayasa teknik, baik dalam lingkup akademik ataupun profesional.
Mengapa saya mengatakan ini?….
Setidaknya ini adalah salah satu hal yang menyebabkan saya mengatakan ini….
Cosiderable time, effort and expense have gone into the development and documentation of STAAD. The program has been thoroughly tested and used. In using the program, however, the user accepts, and understands that no warranty is expressed or implied by the developers or the distributors on the accuracy or the reliability of the program.
The user must explicitly understand the assumptions of the program and must independently verify the results.
Silahkan pernyataan dari vendor penyedia program STAAD diatas dipahami baik-baik…
Ok! sekarang kita akan masuk ke inti bahasan kita. Yaitu perencanaan ruko dua lantai
Tampak Depan
Denah LT 1
Rencana Balok LT 2
Rencana Balok Atap
Untuk menjaga agar postingan tidak terlalu memanjang kebawah. Pembahasan perencanaan ruko dua lantai dengan program bantu STAAD Pro 2004, saya bagi menjadi empat bagian, sebagai berikut :
- Perencanaan ruko dua lantai dengan program bantu STAAD Pro 2004 (Part 1) – membahas cara memodel struktur
- Perencanaan ruko dua lantai dengan program bantu STAAD Pro 2004 (Part 2) – membahas cara mendefiniskan material dan profil penampang
- Perencanaan ruko dua lantai dengan program bantu STAAD Pro 2004 (Part 3) – membahas cara mendefinisikan beban dan assign pembebanan
- Perencanaan ruko dua lantai dengan program bantu STAAD Pro 2004 (Part 4) – membahas analisa struktur, design struktur dan verifikasi desain
Cara memodel Struktur :
Menyiapkan Main Window
Buka program STAAD, maka akan muncul kotak dialog New, atau jika kotak dialog New tidak keluar, Klik File > New. Maka kotak dialog New akan muncul seperti gambar dibawah ini.

2. Tentukan nama file di kotak form file name
3. Tentukan lokasi file dimana file tersebut akan disimpan dengan cara mengklik tombol kecil disamping kotak text box Location.
4. Tentukan unit yang akan dipakai, yaitu dengan mengklik meter pada frame length units
5. klik kilogram pada frame force units
6. Klik Next untuk melanjutkan
7 Kotak dialog selanjutnya akan muncul, dimana STAAD akan menanyakan apa yang akan anda lakukan selanjutnya. Apakah akan membuat model struktur ataukah mengedit informasi dari pekerjaan anda. Disini anda akan menggambar portal 3D dengan cara memodifikasi portal 2D (di alih modif). Karena itu kliklah radio botton Add Beams. lalu klik Finish
8. Tampilan STAAD akan seperti gambar dibawah.

10. Setelah anda mengklik tombol view from Z+, tampilan page view akan menjadi seperti dibawah ini

Perhatikan pada frame Construction Lines (Yang saya lingkari No. 3). Karena bangunan kita lebarnya adalah 6 meter dan tinggi bangunannya adalah 7.70 meter, maka gridnya bisa kita isi X = 6, dan Y = 8, kemudian spasinya kita isi 1. Ini artinya tiap garis grid arah X dan Y, antara grid satu dengan grid yang lainnya berjarak 1 meter.
12. Setelah anda atur parameter diatas, maka modus view gridnya akan jadi seperti ini
13. Nah…setelah grid sudah tertata dengan benar seperti diatas, maka sekarang kita akan memulai penggambaran. Pastikan snap node beams dalam kondisi terselect (lihat langkah no 11, perhatikan tool yang saya tandai dengan lingkaran warna merah dan angka 4).
![]() Catatan : fungsi tombol snap node beams itu sama seperti fungsi end point pada AutoCAD, yaitu untuk membantu menangkap ujung batang atau titik (joint) secara akurat.
Catatan : fungsi tombol snap node beams itu sama seperti fungsi end point pada AutoCAD, yaitu untuk membantu menangkap ujung batang atau titik (joint) secara akurat.
Sekarang buat portal seperti gambar dibawah ini. Caranya : klik dititik (0,0), klik dititik (0,4), klik dititik (6,4), kemudian klik dititik (6,0), tekan Esc di keyboard. Kemudian secara berlanjut klik dititik (0,4), (0,8), (6,8), dan (6,4), tekan Esc. Jika benar maka jadinya seperti dibawah ini.
14. Tinggi lantai dua dari bangunan kita adalah + 3.80 m, dan top atapnya adalah + 7.40 (lihat gambar tampak depan). Disekeliling atap dipasang bata setinggi 30 cm (untuk menjaga tampias air), sehingga tinggi total bangunan = +7.70 m. Nah…oleh karena portal kita sekarang tingginya 8 m, maka kita harus edit dulu ketinggian dari portal diatas dengan cara menurunkannya sejauh 0.6 m, supaya level top atapnya menjadi 7.40 m.
15. Klik beams cursor
16. Seleksi frame batang sebelah atas (atap) dari portal yang sudah kita buat sebelumnya, lihat ilustrasi dibawah ini :
Garis yang anda seleksi tadi akan menjadi berwarna merah, ini mengindikasikan bahwa joint dan framenya telah terselesi sempurna dan tinggal menunggu perintah selanjutnya.
17. Tekan F2 di keyboard, maka akan muncul kotak dialog move seperti gambar dibawah ini.
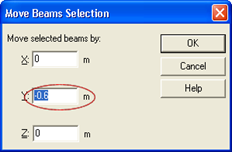
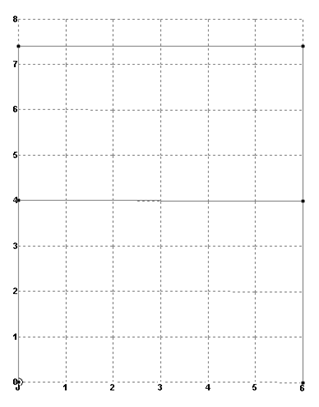
Elevasi Lantai 2 = + 3.80
Elevasi Atap = + 7.40
19. Selanjutnya kita akan menduplikat portal diatas sebanyak 5 kali atau istilah teknik sipilnya adalah generasi batang. Caranya pilih semua batang dengan cara dari menu pulldown klik Select > By All > Beams

- Ubah display dalam modus isometri, klik tool yang dilingkari pakai warna merah
21. Kemudian dari menu toolbar generate klik icon translational repeat (lihat yang saya lingkari pakai warna merah)
akan keluar kotak dialog 3D repeat. isi sesuai gambar dibawah ini, lalu klik OK
Catatan :
- Global direction = Arah duplikasi
- No of step = Jumlah bentang duplikasi
- Default Step Spacing = Jarak antar duplikasi
Untuk global direction klik Z, karena kita akan duplikasi portal ke arah Z, kemudian isi No of Step = 4, karena jumlah bentangnya = 4, Selanjutnya isi juga Default Step Spacing = 4, karena jarak duplikasi antar portalnya sejauh 4 m.
Jika benar maka hasilnya seperti ini
Semua jarak antar portal yang ada di layar tampilan STAAD anda sekarang adalah 4 meter, padahal di gambar denah rencana kita, jarak antara As C dan D adalah 3 meter. Supaya jarak antara portal As C dan D menjadi 3 meter, maka kita harus me-move (menggeser) portal As A, B dan C sejauh 1 meter mundur kebelakang (perhatikan ilustrasinya pada gambar dibawah ini)
22. Untuk me-move portal As A,B,dan C, seleksi portal A,B, dan C dengan cara klik titik 1 kemudian klik dititik 2 (lihat gbr dibawah ini)

Anda lihat dilayar anda, ada beberapa elemen dari portal lain yang ikut terseleksi (elemen 1,2,3,4), untuk itu kita harus membatalkan seleksinya dengan cara tekan ctrl di keyboard (jangan dilepas) kemudian klik elemen 1,2,3 dan 4 sehingga sekarang hasilnya betul-betul hanya portal A,B dan C saja yang terseleksi
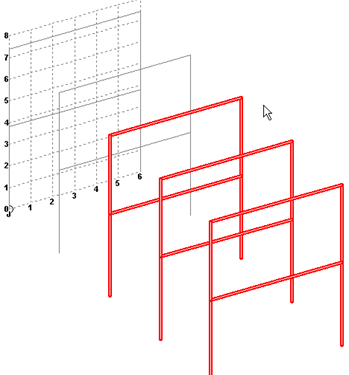
Jika benar maka hasilnya akan seperti ini,

kemudian klik titik 1 dan 2, maka dimensi jaraknya akan muncul secara otomatis (lihat gambar dibawah)
24. Buat element balok yang menghubungkan setiap portal. Dengan cara dari menu toolbar Geometri klik icon (beam cursor).
25. Sekarang ikuti saya, lihat gambar berikut sebagai ilustrasi visualnya
Element balok lantai 2
-Klik titik 1 dan titik 2, Kemudian klik titik 2 dan titik 3, Kemudian klik titik 3 dan titik 4, Selanjutnya klik titik 4 dan titik 5
-Klik titik 6 dan titik 7, Kemudian klik titik 7 dan titik 8, Kemudian klik titik 8 dan titik 9, Selanjutnya klik titik 9 dan titik 10
Element balok atap
-Klik titik 11 dan titik 12, Kemudian klik titik 12 dan titik 13, Kemudian klik titik 13 dan titik 14, Selanjutnya klik titik 14 dan titik 15
-Klik titik 16 dan titik 17, Kemudian klik titik 17 dan titik 18, Kemudian klik titik 18 dan titik 19, Selanjutnya klik titik 19 dan titik 10
Jika langkah-langkah yang anda lakukan benar maka hasilnya akan seperti ini :
Tekan Esc pada keyboard
Langkah selanjutnya adalah memasang balok anak,
26. Klik balok lantai 2 As-E, kemudian klik kanan, pilih insert node
Akan keluar kotak Insert Node Into Beam
27. Isi distance = 4, kemudian klik Add New Point, Klik Ok
Sekarang anda lihat, element baloknya terpisah
28. Sekarang klik elemen balok yang terpisah (lihat gambar dibawah ini), kemudian klik kanan pada mouse, pilih insert nodes
Akan keluar kotak Insert Node Into Beam
27. Isi distance = 2.9, kemudian klik Add New Point, Klik Ok (catatan : 2.9 didapat dari 4 –1.1). Jika langkah anda sudah benar, maka element balok lantai 2 as E sekarang telah terpisah menjadi 3 bagian.
28. Dengan cara yang sama, kita akan melakukan hal yang serupa terhadap balok lantai 2 di posisi as D.
- Klik balok tersebut, kemudian klik kanan pada mouse, pilih Insert Node
- Akan keluar kotak Insert Node Into Beam
- Isi distance = 2.9, kemudian klik Add New Point, Klik Ok (catatan : 2.9 didapat dari 6 –3.1). Jika langkah anda sudah benar, maka element balok lantai 2 as D sekarang telah terpisah menjadi 2 bagian.
29. Sekarang kita akan pasang balok anak. Klik tool add beam, kemudian klik titik 1 dan titik 2 (lihat gambar)
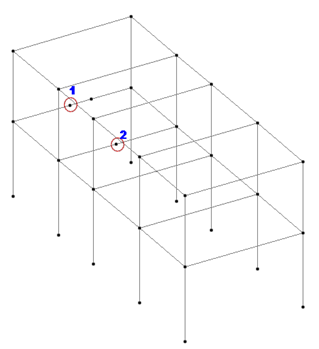
Tekan Esc pada keyboard
30. Klik balok yang baru saja kita buat tadi, kemudian klik kanan pada mouse, pilih insert node
- Akan keluar kotak Insert Node Into Beam
- Isi distance = 1.5, kemudian klik Add New Point, Klik Ok. Jika langkah anda sudah benar, maka sekarang element balok telah terpisah menjadi 2 bagian.
- Lakukan juga langkah diatas terhadap balok as 2,( D – E )
- Klik balok tersebut, kemudian klik kanan pada mouse, pilih insert node
- Akan keluar kotak Insert Node Into Beam
- Isi distance = 1.5, kemudian klik Add New Point, Klik Ok. Jika langkah anda sudah benar, maka sekarang element balok as 2,(D - E) telah terpisah menjadi 2 bagian.
31. Jika anda sudah melakukannya dengan benar, maka sekarang balok anak yang menyangga kamar mandi sudah bisa kita pasang. Caranya klik kemudian klik titik 1 kemudian klik titik 2 (lihat gambar dibawah ini)
Tekan Esc pada keyboard
32. Sekarang klik balok anak yang barusan saja kita buat tadi, kemudian klik kanan pada mouse, pilih insert node
- Akan keluar kotak Insert Node Into Beam
- Isi distance = 1.1, kemudian klik Add New Point, Klik Ok. Jika langkah anda sudah benar, maka sekarang element balok anak tersebut telah terpisah menjadi 2 bagian
33. Jika sudah, sekarang kita pasang balok anak berikutnya. Klik , kemudian klik titik 1 dan titik 2 (lihat gambar dibawah ini)
Tekan Esc pada keyboard
34. Sekarang kita akan membuat balok anak lantai 2, pada posisi antara as B dan C.
- Klik balok lantai 2 as B, kemudian klik kanan, pilih insert node
- Akan keluar kotak Insert Node Into Beam
- Karena posisi balok anaknya tepat di tengah, maka cukup di klik tombol Add mid point saja, kemudian klik OK
- Jika sudah, maka lakukan hal yang serupa terhadap balok lantai 2 as C, sehingga secara keseluruhan dua balok tersebut (yaitu balok as B dan C) telah terpisah tepat ditengah bentang.
35. Pasang balok anak yang menghubungkan antara balok induk as B dan as C, dengan cara seperti yang sudah kita bahas sebelumnya, sehingga hasilnya akan seperti ini
36. Sekarang kita akan membuat balkon
- Tekan Esc pada keyboard
- Klik balok ini (lihat gambar dibawah ini)

- Isi seperti dibawah ini
- Hasilnya seperti ini
37. Sekarang klik, balok yang baru kita buat tadi (lihat gambar bawah)
- Klik kanan pada mouse lalu pilih insert node
- Akan keluar kotak Insert Node Into Beam
- Karena posisi panjang balkon kita adalah 2m x 0.8m, maka pada kotak Insert Node Into Beam, di bagian distance isi dengan nilai 2, kemudian klik Add New Point, setelah itu klik Ok.
38. Sekarang lakukan hal yang sama seperti diatas terhadap balok ini (lihat gambar dibawah ini)
- Klik Balok tersebut
- Klik kanan pada mouse, lalu pilih insert node
- Akan keluar kotak Insert Node Into Beam
- Karena posisi panjang balkon kita adalah 2m x 0.8m, maka pada kotak Insert Node Into Beam, di bagian distance isi dengan nilai 2, kemudian klik Add New Point, setelah itu klik Ok.
39. Sekarang klik tombol , kemudian hubungkan node nya, sehingga terbentuk balok seperti gambar dibawah ini
- Tekan Esc, pada keyboard
- Hilangkan balok overstek (lihat gambar atas). Caranya klik balok tersebut, kemudian tekan delete pada keyboard anda ( jangan lupa jointnya juga harus dihapus )
- Tekan Esc, pada keyboard
40. Sekarang kita akan membuat balok atapnya. Caranya anda copy dulu baloknya dengan translational repeat .
kemudian seperti biasa anda buat balok atau element penghubungnya dengan tool add beam . Semua langkah dan caranya sama seperti pada point sebelumnya. (Pasti bisa kan……), dan kalau benar, maka hasilnya akan seperti dibawah ini
Nah…. sekarang portal kita sudah jadi, sekarang kita akan lanjut ke posting selanjutnya yaitu
Perencanaan ruko dua lantai dengan program bantu STAAD Pro 2004 (Part 2) – membahas cara mendefiniskan material dan profil penampang
- Semoga bermanfaat…..![]()
 5:17 PM
5:17 PM
 Lutfi
Lutfi





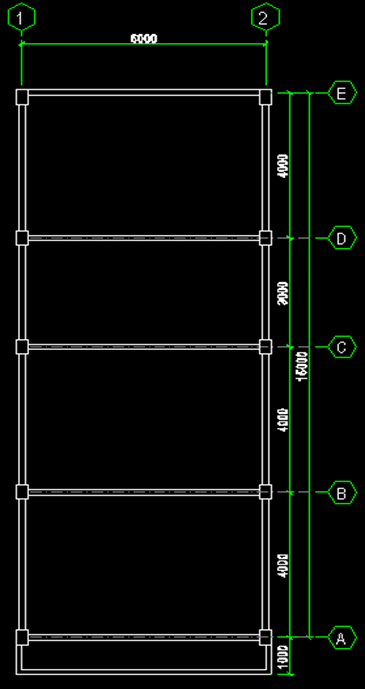

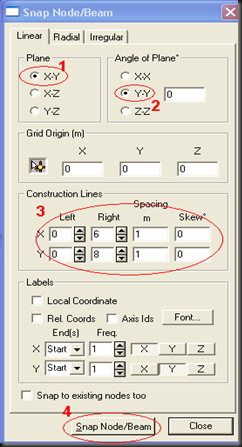


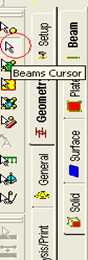

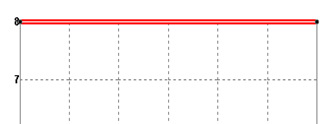

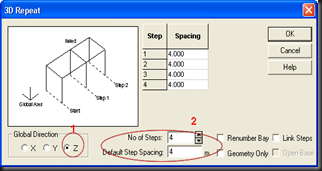
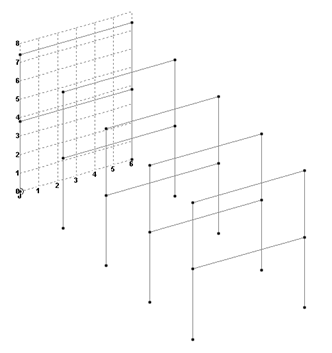










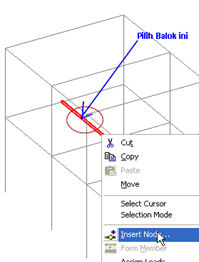


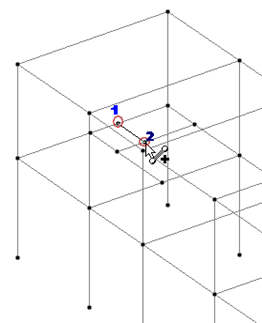
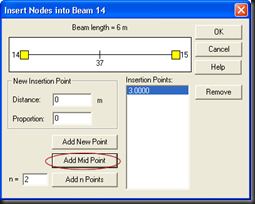




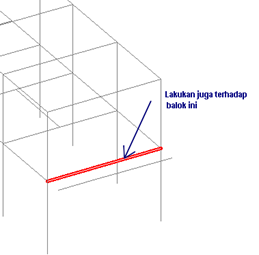
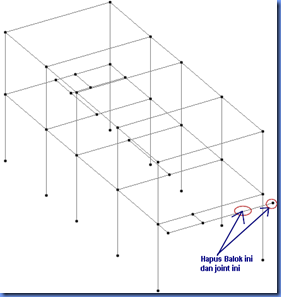

 Posted in:
Posted in: 








0 komentar:
Post a Comment
Merupakan sebuah kehormatan dan kebahagiaan bagi kami, jika anda berkenan untuk meluangkan waktu sejenak untuk memberikan kritik dan saran bagi blog kecil ini, melalui kotak komentar dibawah ini.