Kalau berbicara tentang desain mendesain struktur, penyajian hasil analisa, desain penulangan, GUI (Graphical User Interface) yang user friendly maka jelas tak diragukan lagi STAAD lah jagonya. Namun dari sekian banyak kelebihan yang dimiliki oleh STAAD ternyata ada satu kelemahan yang dimiliki oleh STAAD, yaitu modus tampilan yang cuma satu layar (alias hanya satu tampilan saja). Coba saja kalau dibandingkan sama software saingannya, semisal SAP yang mampu menampilkan modus tampilan hingga “empat layar tampilan“, yang masih ditambah lagi dengan “tool move up/down in list” nya yang berguna untuk menampilkan bidang frame (portal) per “as sumbu” baik arah X, Y dan Z.


wah gimana nich STAAD? bisa berabe kehilangan banyak fans setia tuch…..
eitz…tenang aja… kata siapa STAAD tidak punya modus tampilan seperti punyanya SAP… ya punya lah…lha wong STAAD gitu lho…hihihihihi…
mungkin sekarang ada sobat kampuz yang bertanya : halah…cuman masalah view gitu doank aja kok dipermasalahkan..gak penting banget sih?
lho...lho…lho kata siapa…! ya penting banget to…ya memang sih kalau gambarnya tidak seberapa kompleks mungkin tidak ada pengaruhnya, lha kalau gambar pemodelan strukturnya kompleks seperti gambar diatas, gimana hayo? jelas kita akan butuh view per portal baik dalam arah memanjang ataupun melintang untuk memudahkan kita dalam memasukan dimensi penampang strukturnya, beban-beban struktur dan lain sebagainya selama proses perencanaan struktur tersebut.
Nah… tata cara pengerjaan perencanaan struktur yang melibatkan penggunaan tampilan (view) portal per portal inilah yang saya maksud dengan “view management”, seperti yang saya sebutkan dijudul posting ini.
Gunanya apa sih? gunanya adalah biar proses perencanaan struktur yang anda lakukan dari mulai penggambaran geometri struktur sampai desain struktur menjadi lebih mudah.
Terus gimana cara penggunaannya ?
Begini caranya…Perhatikan baik-baik ..karena saya sendiri juga belum terlalu “ahli” maka secara otomatis pembahasannya pun dalam bahasa yang bukan ahlinya juga…jadi harap sobat kampuz memaklumi adanya ya…hehehe….
1. Sekarang perhatikan gambar struktur gedung 7 (tujuh) lantai dibawah ini.
Data Gedung :
- 1. Jumlah lantai = 7
- 2. Tinggi tiap lantai = 4 m
- 3. Tinggi total gedung = 28 m
- 4. Panjang gedung = 25 m
- 5. Lebar gedung = 25 m
Rencananya kolom lantai 1 s/d 5 menggunakan dimensi 60/60, kemudian lantai 6 & 7 menggunakan dimensi 40/40. Dimensi balok 30/50.
Nah…sebagai catatan, saya tidak akan membahas bagaimana cara mendefinisikan dimensi penampang, beban, support dan lain sebagainya, tapi disini yang saya tekankan adalah bagaimana cara yang termudah mengatur modus tampilan (view) agar kita bisa dengan lebih mudah untuk mendefinisikan profil penampang terdefinisi ke geometri struktur, dan melihat hasil desain pembesian per portalnya.
2. Klik tool view from + Y (yang saya lingkari pakai warna merah)
3. Maka akan ditampilkan tampak atas gedung tersebut. Sekarang jaring As – A sehingga terblok dengan warna merah seperti gambar disamping ini.
4. Lanjutkan dengan klik kanan, Kemudian pilih “New View”
5. Akan muncul kotak dialog New View, Pilih Create a new window for the view. Kemudian klik OK sehingga akan muncul window (tampilan) baru dengan nama <Untitled 1>.
6. Sekarang klik tombol isometric view, sehingga tampilan portalnya berada dalam modus isometrik (3D)
7. Sekarang kita akan save portal ini dengan nama Portal As-A. Untuk itu pada menu puldown klik View > View Management > Save View. Maka akan keluar kotak dialog Save View As. Isi dengan nama As-A kemudian klik OK, maka otomatis portal kita akan disave oleh STAAD dengan nama As-A.
8. Sekarang coba anda cek di menu pulldown Window, apakah window (tampilan) As-A sudah masuk apa belum. nah…ternyata sudah masuk.
9. Nah…dari sini kita bisa meneruskan dengan me save portal as yang lain sehingga dengan begini apabila kita ingin mendefinisikan penampang profil tertentu kita tidak akan kesusahan karena setiap portalnya sudah kita definisikan, sehingga disaat kapan kita ingin menampilkan portal tertentu maka dengan mudah kita bisa melakukannya.
10. Untuk mengakses semua view yang sudah kita save, bisa diakses ke menu pulldown View > Open View. Kemudian tinggal klik pada portal as mana yang ingin ditampilkan.
Sekian…semoga bermanfaat !
 12:30 AM
12:30 AM
 Lutfi
Lutfi





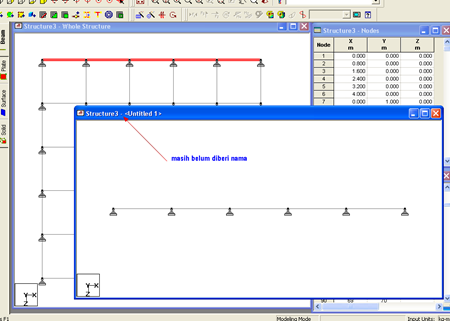

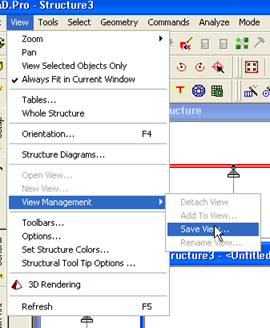



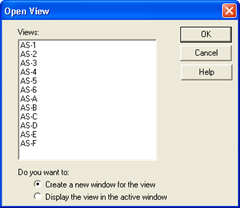
 Posted in:
Posted in: 








0 komentar:
Post a Comment
Merupakan sebuah kehormatan dan kebahagiaan bagi kami, jika anda berkenan untuk meluangkan waktu sejenak untuk memberikan kritik dan saran bagi blog kecil ini, melalui kotak komentar dibawah ini.