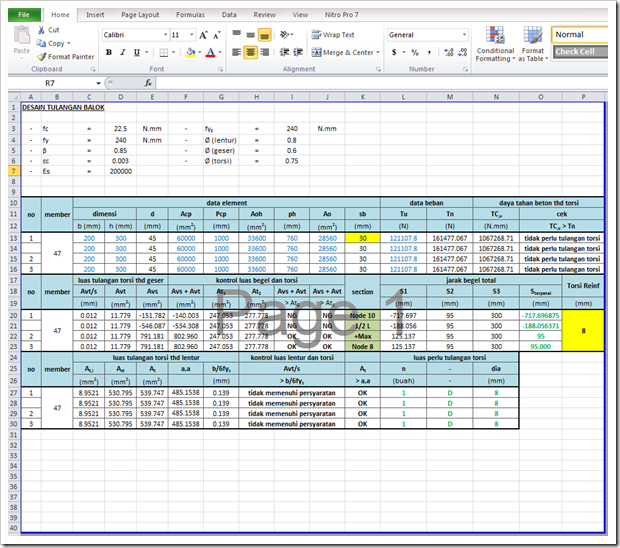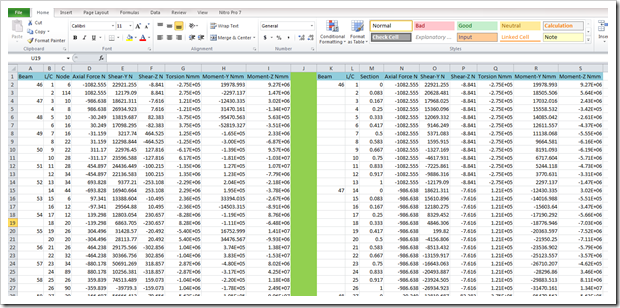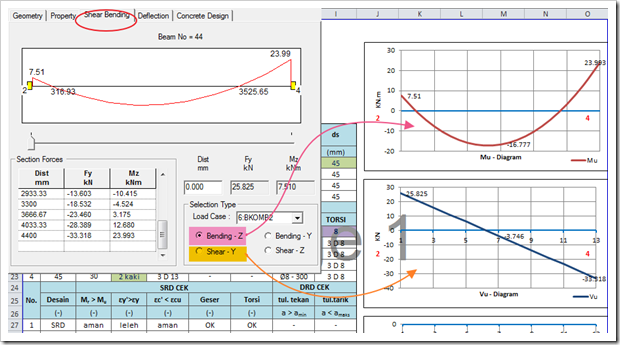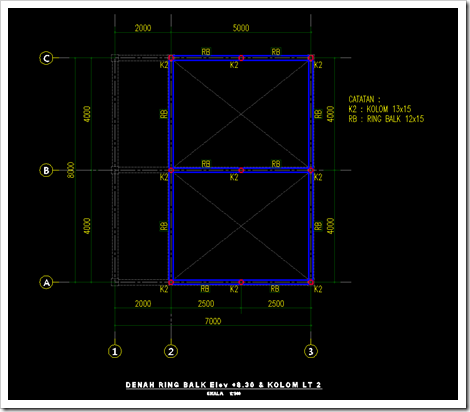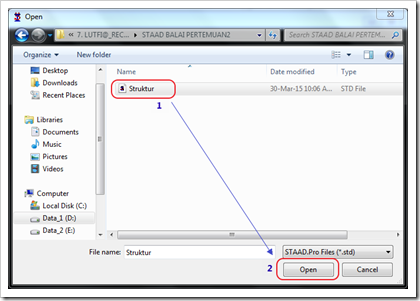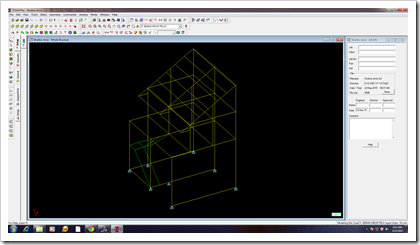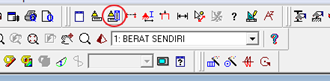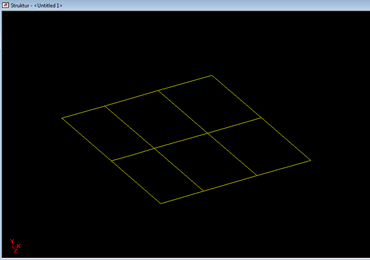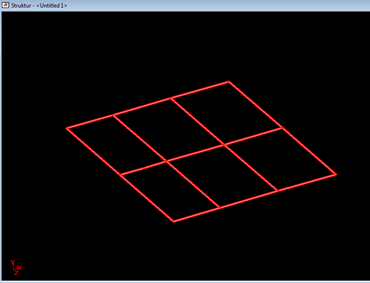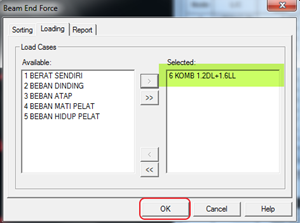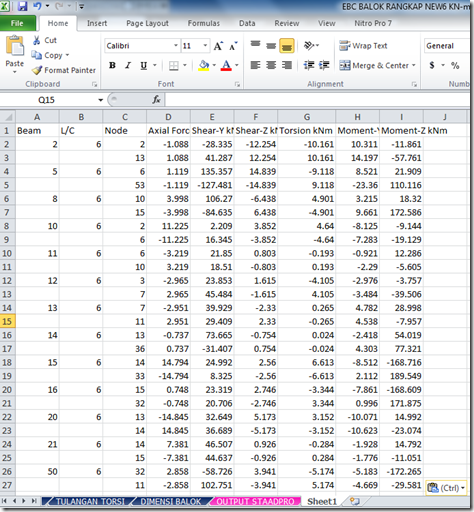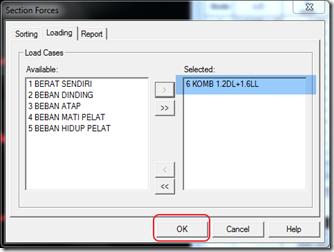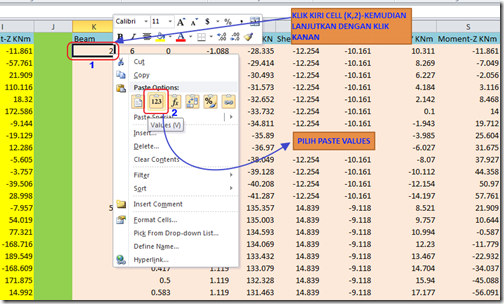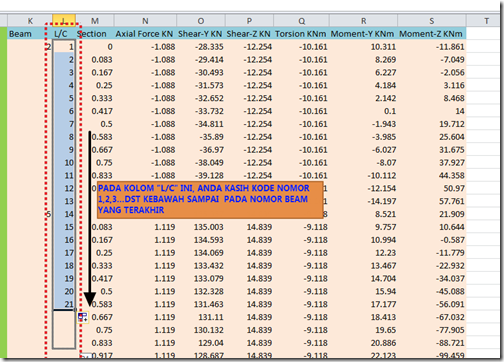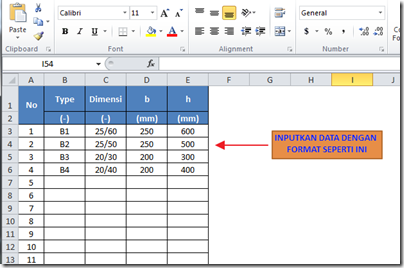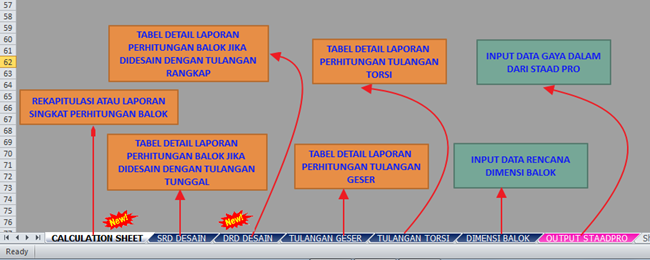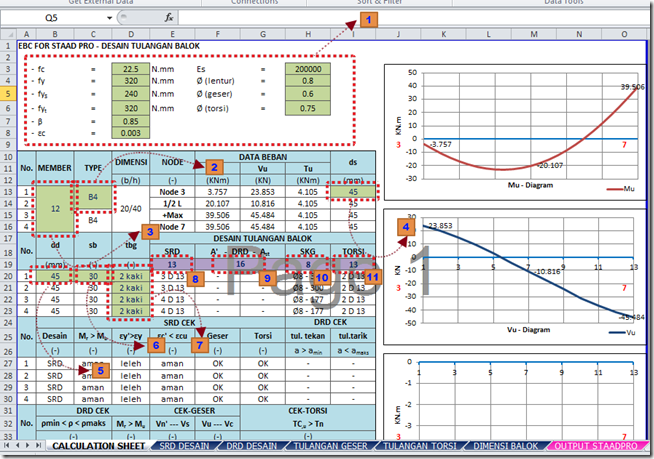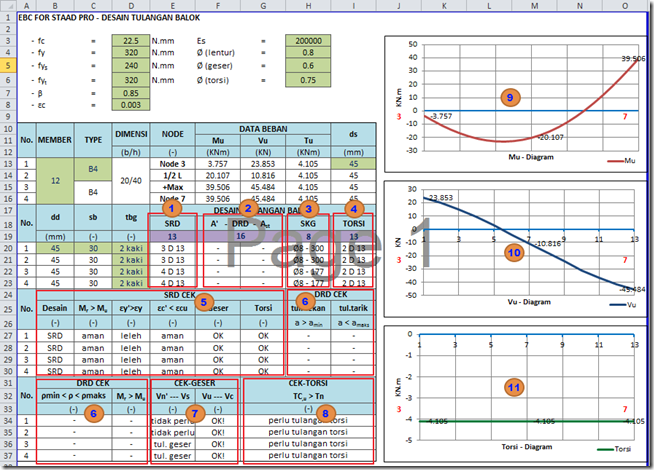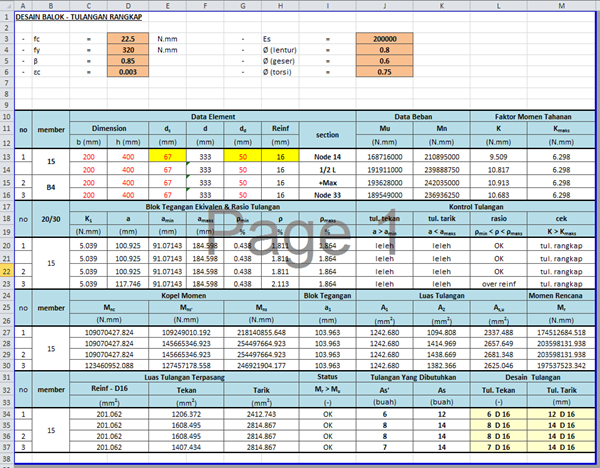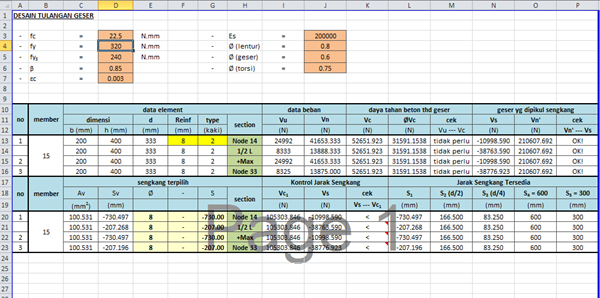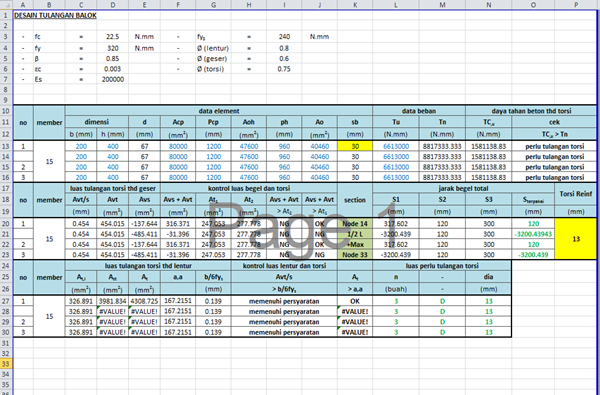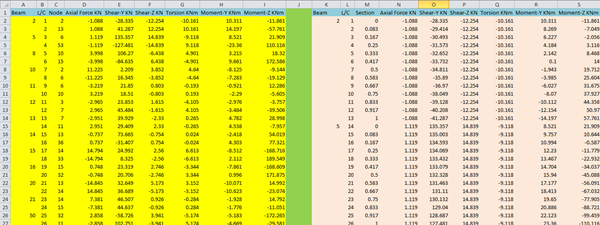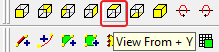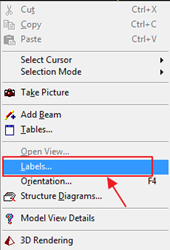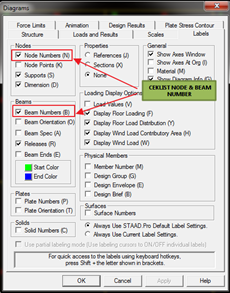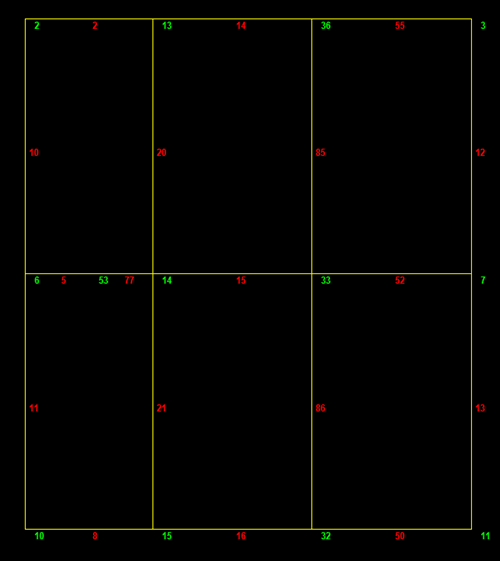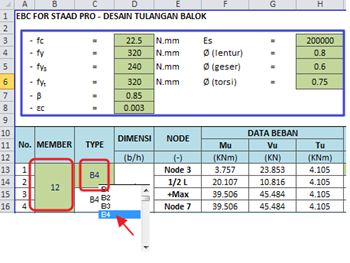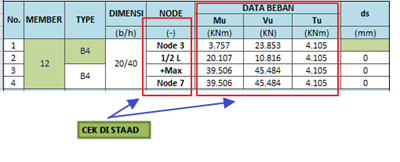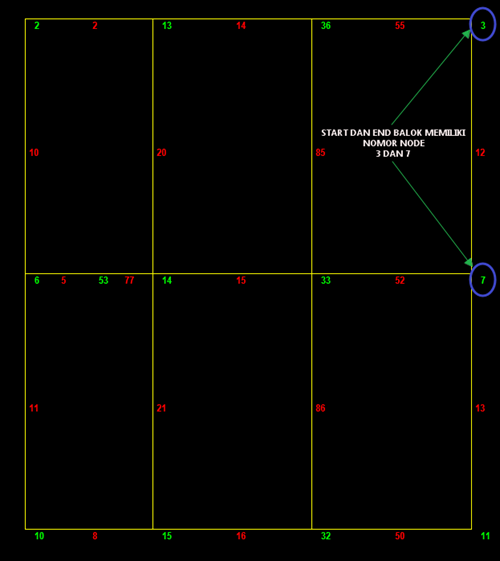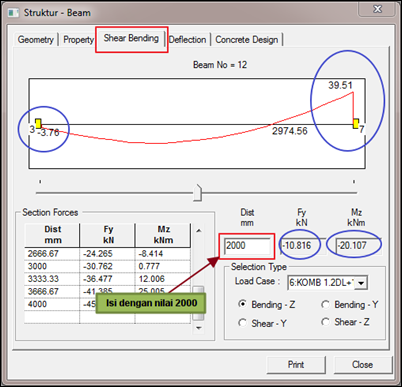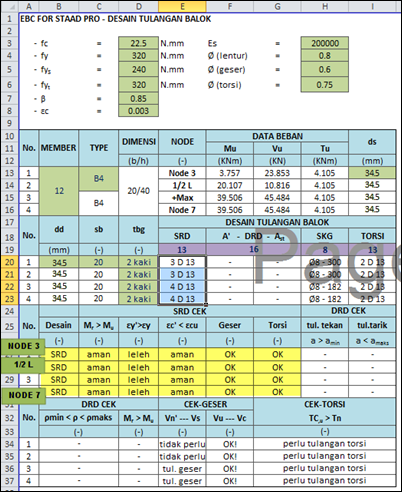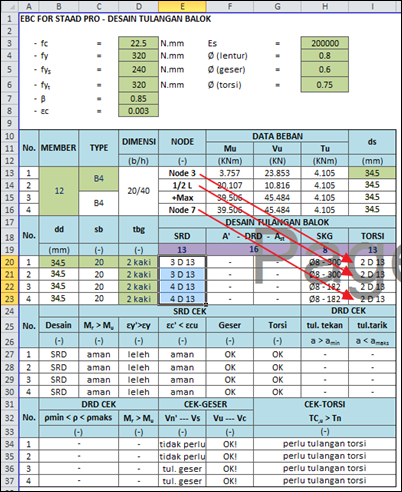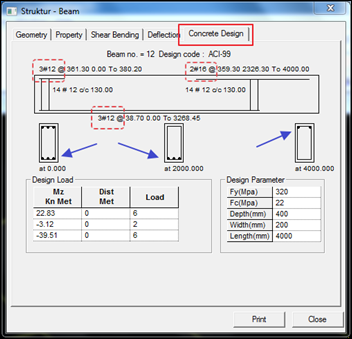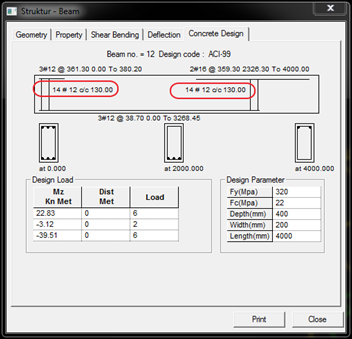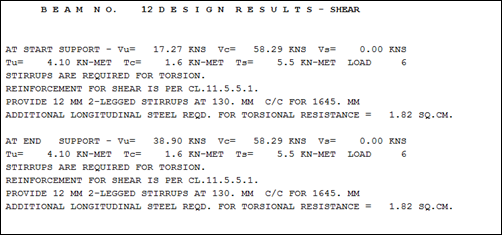Posting berikut adalah seri lanjutan dari posting saya sebelumnya yang membahas mengenai spreadsheet excel perhitungan balok atau EBC.
Jika anda belum mengetahui apa itu EBC silahkan baca postingan saya sebelumnya di : http://www.kampustekniksipil.blogspot.com/2012/07/excel-untuk-teknik-sipil-part-2-ebc-for.html
Apa itu EBC ?
EBC atau Excel beam calculation adalah spreadsheet program hitung balok yang dibuat dengan bantuan microsoft excel. Keluaran (output) dari program ini adalah luas dan jumlah kebutuhan tulangan lentur (utama), geser dan torsi dari sebuah balok. Selain itu, juga dilengkapi dengan kontrol regangan beton dan baja tulangan untuk mengetahui status desain tulangan yang terpasang pada balok tersebut apakah kurang (under reinforcement), seimbang (balanced reinforcement) atau kah malah berlebih (over reinforcement).
Sekedar sebagai catatan, keadaan balok yang under, balanced dan over reinforcement sangat penting untuk dikontrol dan diketahui, karena ini hubungannya dengan cara balok dalam mengalami keruntuhan, apakah nanti balok tersebut bersifat ductile failure (runtuh tarik), balance (runtuh seimbang), ataukah brittle failure (runtuh tekan). ductile failure adalah mode keruntuhan yang diharapkan karena memberikan tanda berupa lendutan sebelum balok mengalami keruntuhan, hal ini dikarenakan baja tulangannya sudah leleh terlebih dahulu sebelum beton mencapai regangan maksimalnya (dengan kata lain, beton belum hancur tapi baja tulangannya sudah leleh). Keadaan demikian ini “menguntungkan” bagi kepentingan kelangsungan hidup manusia, karena ada peringatan tentang lendutan membesar sebelum runtuh. Balance failure adalah mode keruntuhan yang paling diharapkan dan sangat ideal, karena hancurnya beton bersamaan dengan lelehnya baja tulangan. Karena beton dan baja rusak secara bersamaan, maka kekuatan beton dan baja tulangan dapat dimanfaatkan sepenuhnya, sehingga penggunaan material beton dan baja tersebut jadi lebih hemat. Sedangkan brittle failure adalah keadaan yang paling tidak diharapkan dan harus dihindari, karena beton lebih dulu hancur sebelum melelehnya baja tulangan. Hal ini terjadi karena tulangannya terlalu kuat (over reinforced), sehingga saat betonnya akan hancur baja tulangannya masih belum leleh sehingga membahayakan bagi kepentingan kelangsungan hidup manusia dibawahnya.
EBC versi ini adalah perbaikan dari versi sebelumnya, dari sisi analisa dan desain ada penambahan perhitungan untuk balok bertulangan rangkap, jadi kalau EBC versi sebelumnya hanya bisa mendesain balok dengan tulangan tunggal, maka di EBC kali ini sudah disertai dengan spreadsheet desain balok bertulangan rangkap, sehingga bisa mendesain balok bertulangan rangkap apabila momen ultimate yang terjadi melebihi momen kapasitas penampangnya. Begitu juga dengan sisi interface nya, dari sisi interface atau tampilan, EBC versi ini sudah dilengkapi dengan grafik momen lentur, geser dan torsi serta node position (posisi node) untuk lebih memudahkan pengguna (user) dalam membaca output gaya dalam, sehingga desain tulangan nantinya pun tidak salah dalam penempatan posisinya di tumpuan kiri, kanan dan lapangan.
Berikut adalah Screenshoot EBC V1.1
 Gambar 1 - (calculation Sheet)
Gambar 1 - (calculation Sheet)
 Gambar 2 - (Sheet – Analisa Tulangan Lentur SRD/DRD Desain)
Gambar 2 - (Sheet – Analisa Tulangan Lentur SRD/DRD Desain)

Gambar 3 - (Sheet - Analisa Tulangan Geser)
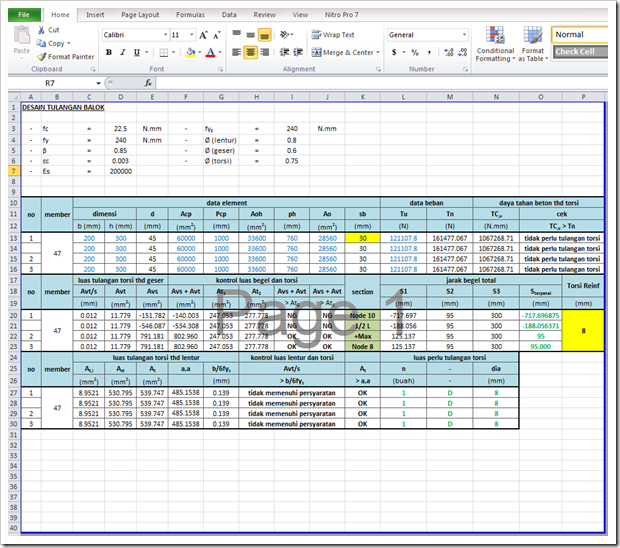
Gambar 4 - (Sheet - Analisa Tulangan Torsi)

Gambar 5 - (Sheet – Input Dimensi Balok)

Gambar 6 - (Sheet – Input Data STAAD)
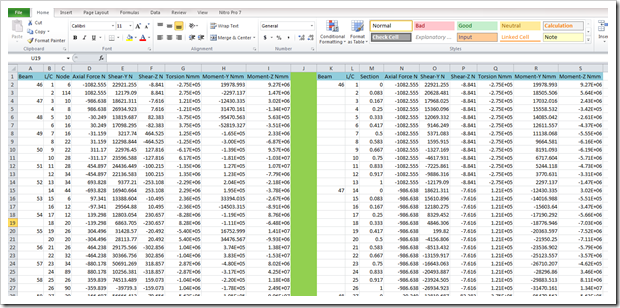
Gambar 7 - (Data Gaya Dalam Dari STAAD Pro di Input ke EBC)
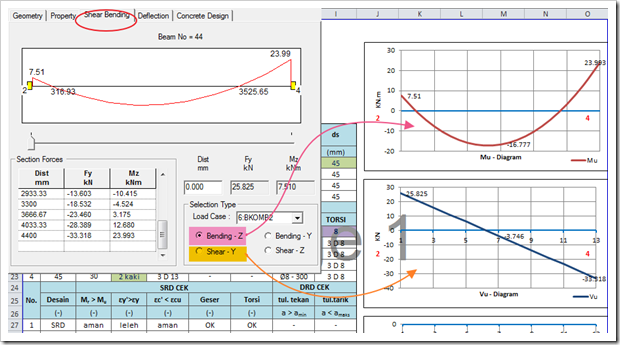 Gambar 8 - (Sheet – Link STAAD Shear Bending To EBC)
Gambar 8 - (Sheet – Link STAAD Shear Bending To EBC)

Gambar 9 - (Sheet – Link Desain Penulangan STAAD ke Desain Penulangan EBC)
Terus bagaimana cara penggunaanya ?
Mungkin ada baiknya sebelum kita membahas mengenai cara menggunakan spreadsheet EBC ini, anda download dulu file staad dibawah ini supaya lebih mudah dalam proses pembahasan kita nantinya.
Klik disini : Struktur. std
 Gambar 10 - (Perspektif struktur)
Gambar 10 - (Perspektif struktur)
File yang anda download tadi, adalah merupakan bangunan sederhana dua lantai yang pernah didesain penulis dengan menggunakan bantuan program STAAD Pro, Saya ambilkan contoh bangunan yang sederhana tersebut agar dalam pembahasan spreadsheet EBC nantinya lebih cepat dan lebih mudah dipahami.




Gambar 11 - (Perspektif 3D bangunan)
Data struktur bangunan :
Tinggi bangunan lantai 1 = 5.3 m
Tinggi bangunan lantai 2 = 3m
Lebar bangunan = 7 m
Panjang bangunan = 8 m
Jarak antar portal = 4 m
Denah pondasi, sloof, kolom, balok dan ring balk lihat gambar dibawah :
 Gambar 12 - (Denah Pondasi, Sloof & Kolom Lt 1)
Gambar 12 - (Denah Pondasi, Sloof & Kolom Lt 1)

Gambar 13 - (Denah Balok Lt 2)
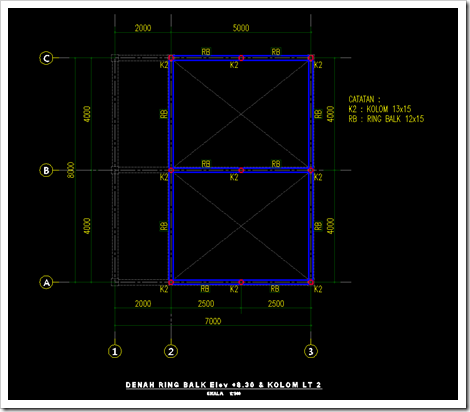
Gambar 14 - (Denah Ring Balok Elev +8.30 & Kolom Lt 2)
 Jika anda ingin mendownload file struktur tersebut dalam format .dwg (AutoCAD), klik symbol AutoCAD di samping ----->
Jika anda ingin mendownload file struktur tersebut dalam format .dwg (AutoCAD), klik symbol AutoCAD di samping ----->
Okey, sekarang kita mulai bahasan kita.
1. Buka File “struktur.std” yang anda download tadi
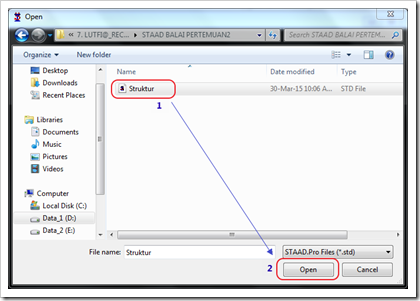
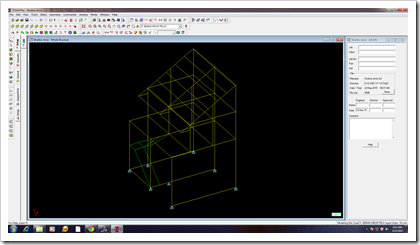
2. Sekarang lakukan analisa struktur dengan cara klik “Analysis” pada menu pulldown kemudian klik “run analysis” atau bisa juga dengan menekan kombinasi “ctrl+F5” pada keyboard anda, kemudian klik “run analysis”

Jika analisa struktur sudah selesai (completed) klik “done”
3. Sekarang setting satuan unit dengan menekan tool “Change Ghraphical Display Units” yang ada di menu toolbar (lihat tool yang saya lingkari pakai warna merah dibawah ini)
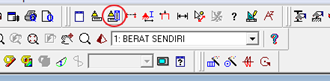
Pilih tab “ Force Units”, kemudian Rubah unit satuan untuk Forces menjadi “KN” dan Distr Forces menjadi “KN.m” (lihat gambar dibawah). Jika sudah lanjutkan dengan menekan “Apply”

Catatan :
Langkah pada step ini adalah yang paling penting, karena satuan input data gaya dalam yang digunakan oleh EBC menggunakan satuan “KN” untuk gaya geser dan “KN.m” untuk momen lentur dan momen torsi.
5. sekarang rubah model tampilan gambar (view orientation mode) menjadi tampilan “tampak depan” dengan menekan tool “View From Z+” pada menu toolbar (lihat tool yang saya lingkari pakai warna merah pada gambar dibawah)


6. Perhatikan gambar pada layar tampilan STAAD anda, sekarang kita akan akan menyeleksi struktur balok di lantai 2 (dua), untuk itu klik di titik 1 (mouse jangan dilepas) kemudian drag ke titik 2 (lepas mouse di titik ini). sebagai ilsutrasi lihat gambar dibawah :

Jika seleksi anda benar maka balok akan terblok dengan warna merah (lihat gambar bawah), setelah itu lanjutkan dengan klik kanan mouse kemudian pilih “new view “, pada kotak dialog New View pilih “Display the view in the active window” kemudian klik “OK”. Jika sudah maka lanjutkan dengan menekan tool “Isometric View”.

Jika langkah langkah diatas sudah anda lakukan dengan benar, maka gambar yang ada di layar tampilan STAAD Pro anda akan menjadi seperti gambar dibawah ini, yang mana maksudnya adalah gambar diseleksi dan ditampilkan hanya pada balok lantai dua saja
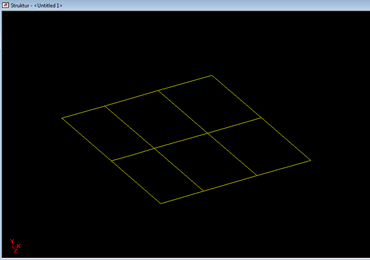
7. Sekarang seleksi atau blok semua balok lantai dua tersebut. Tekan “Ctrl + A” pada keyboard anda.
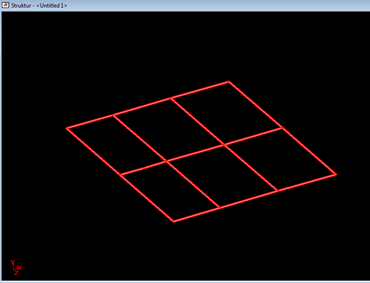
Catatan :
Anda juga bisa tekan tool “Beam Cursor” kemudian anda select atau jaring semua balok lantai dua sehingga ter blok dengan warna merah seperti gambar diatas.
8. Sekarang kita akan masuk ke menu “Post Procesing”, klik tool “Post Procesing” yang ada di pojok kanan atas layar tampilan STAAD Pro (Lihat tool yang saya lingkari pakai warna merah pada gambar dibawah ini). Kemudian di kotak dialog “Result Setup” klik “OK”

Sampai disini, sebelum kita akan melangkah ke langkah selanjutnya, Perlu anda ketahui dulu bahwasanya lembar input data gaya dalam pada EBC V1.1 terdiri dari dua macam, yaitu input data untuk gaya dalam yang terjadi di ujung-ujung element balok (start/end beam) dan input data untuk gaya dalam yang terjadi di sepanjang element balok (force beam detail). Data gaya dalam di ujung ujung element balok di masukan di kolom sebelah kiri lembar input EBC sedangkan data gaya dalam di sepanjang element balok dimasukan di kolom sebelah kanan lembar input EBC lihat kembali gambar 6 diatas.
Lembar input data gaya dalam pada EBC V1.1 terdiri dari dua macam input data, yaitu input data untuk gaya dalam yang terjadi di ujung-ujung element balok (start/end beam) dan input data untuk gaya dalam yang terjadi di sepanjang element balok (force beam detail).
Masih dalam kondisi balok lantai 2(dua) terblok warna merah, sekarang kita akan masukan dulu data gaya dalam yang terjadi di ujung ujung element balok ke EBC, untuk itu anda pergilah menu pulldown, kemudian pilih menu “Report”, terus lanjutkan dengan memilih “Beam End Forces”, kemudian di kotak dialog Beam End Force, anda pilih radio button “List with no sort done” jika sudah maka pilih menu tab “Loading” kemudian atur sedemikian rupa sehingga Cases “6.KOMB 1.2DL + 1.6LL” berada di kolom “Selected”, kemudian klik “OK”. Sebagai ilustrasinya lihat gambar dibawah ini.

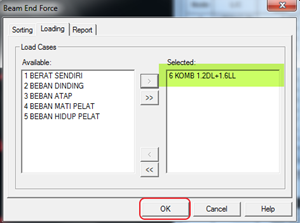
Jika sudah maka akan muncul kotak output data “Beam End Forces” seperti gambar dibawah ini.

9. Sekarang klik kiri mouse di tulisan “Beam” sehingga semua data ter blok dengan warna hitam, yang berarti semua data dalam tabel terseleksi seluruhnya. Jika sudah lanjutkan dengan klik kanan mouse kemudian pilih “Copy”.

10. Output data yang barusan anda Copy tadi, anda Paste kan ke sheet yang kosong pada Microsoft Excel seperti gambar dibawah ini
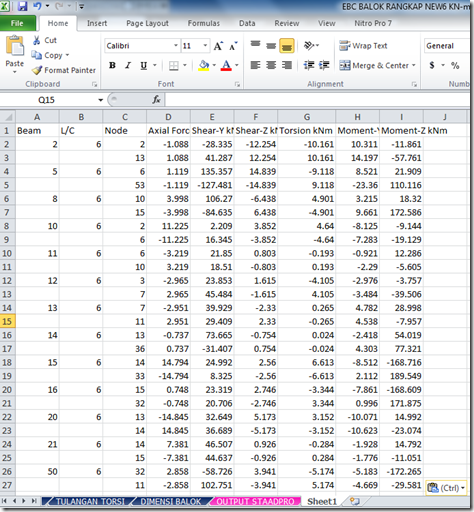
11. Sekarang blok atau select semua datanya (catatan : tulisan beam, L/C, Node dst… tidak usah di ikutkan). Kemudian lanjutkan dengan menekan “Ctrl + C” untuk meng copy semua data. Sebagai ilustrasi lihat gambar dibawah ini

12. Sekarang buka Spreadsheet EBC V1.1. kemudian buka sheet “Output STAADPRO” yang ada dibagian bawah yaitu dibagian tab sheet. (lihat gambar yang saya lingkari pakai warna merah)

kemudian arahkan cursor mouse ke cell (A,2) kemudian pastekan semua data dengan cara klik kanan cell tersebut kemudian pilih “Paste Values” sehingga hasilnya seperti gambar dibawah ini

13. Pada bagian kolom L/C anda lakukan “Numbering Code” dengan cara memberi nomor urut 1,2,3… dst sampai pada posisi beam yang terakhir (lihat gambar dibawah)

Perhatian !!
Numbering Code sangat penting, karena merupakan kode acuan EBC untuk melakukan LOOKUP pada data gaya dalam, sehingga apabila salah memberi nomor urut atau lupa tidak memasukannya akan mengakibatkan EBC tidak bisa melakukan LOOKUP sehingga tidak bisa atau salah membaca data dan desain balok tidak bisa dilanjutkan (Error)
Nah… yang barusan anda lakukan disini adalah memasukan input data untuk “Beam End Forces”. Sekarang dengan cara yang sama seperti diatas lakukan untuk input data “Force Detail” nya
14. Blok kembali balok lantai dua sehingga terseleksi dengan warna merah, kemudian pergilah ke menu Pulldown.

Dari menu pulldown tersebut pilih menu “Report” kemudian pilih “Section Forces”. Jika sudah maka akan muncul kotak dialog “Section Forces”, anda klik pilihan “List With No Sort Done” kemudian pilih tab “Loading”. (lihat gambar diatas)
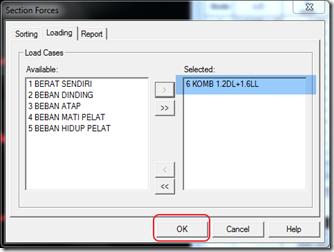
Dari kotak frame “Load Cases” anda atur sedemikian rupa sehingga Cases “6 KOMB 1.2DL+1.6LL” berada di lajur kolom “Selected” kemudian klik OK. (lihat gambar diatas yang saya kasih warna biru muda). Jika sudah maka akan muncul kotak output data “Section Forces” seperti gambar dibawah ini.

Nah… dengan cara yang sama seperti sebelumnya, yaitu seperti pada langkah nomor 9 s/d 12 anda copy data “Section Forces” tersebut ke EBC, tapi dengan catatan, saat melakukan paste data tersebut anda letakan di sebelah kanan sekat kolom warna hijau yang saya buat memanjang ke bawah, atau dengan kata lain anda paste kan tepat di Cell (K,2).
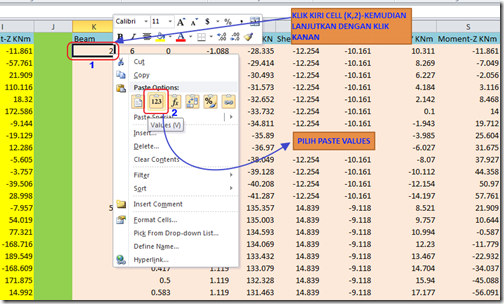
15. Setelah itu lakukanlah “Numbering Code” seperti langkah nomor 13 sehingga hasilnya seperti pada gambar dibawah ini.
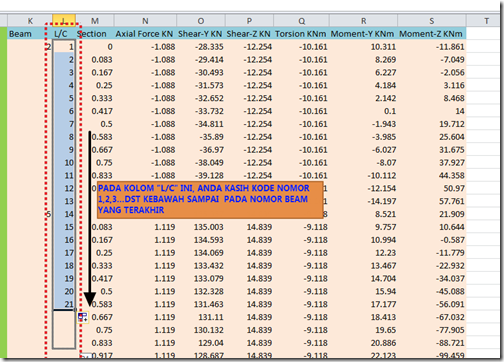
16. Nah… jika sudah, kita tinggal memasukan rencana ukuran dimensi balok ke tab sheet “DIMENSI BALOK”.
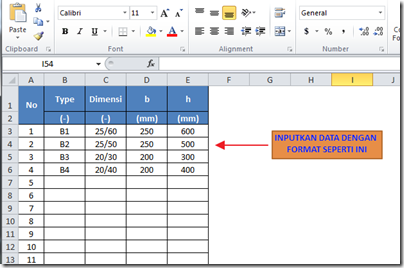
Catatan :
Format memasukan type dan dimensi balok rencana adalah sebagai berikut :
Type = B(C)… “dimana C adalah nomor type atau kode yang membedakan masing2 balok”
Dimensi = lebar element/tinggi element = x/y (…cm)
b = lebar element = x (mm)
h = tinggi element = y (mm)
Sebagai contoh :
Balok utama pada struktur lantai 2 s/d 3 pada sebuah proyek Rumah tinggal direncanakan dengan ukuran 25/60 cm untuk bentang 7 m dan 20/50 cm untuk bentang 5 m. Di lapangan tersedia besi tulang D13 dan besi D16.
Maka syntax/format untuk memasukan data balok diatas adalah :
B(C) – b/h – x – y
Ukuran 25/60 ":
- B(X) – b/h – x – y
- B1 – 25/60 – 250 – 600
Ukuran 20/50 ":
- B(X) – b/h – x – y
- B1 – 20/50 – 200 – 500
Nah Sobat… sampai langkah ini telah selesailah semua data yang kita masukan.
terus sekarang gimana cara tahu hasil desain penulangan baloknya???
Gampang… dan mudah sekali…. anda tinggal memasukan nomor member balok mana yang ingin anda ketahui desain pembesiannya, maka informasinya sudah langsung tersaji beserta grafik gaya dalam dan letak pembesiannya.
Tapi sebelum kita melihat hasil desain pembesiannya, anda saya kenalkan dulu secara singkat dengan sheet sheet yang ada pada program EBC V1.1. (Untuk itu anda tahan dulu pekerjaan pada step/langkah nomor 16 ini).
=============================================================================
2. SPREEDSHEET EBC V1.1
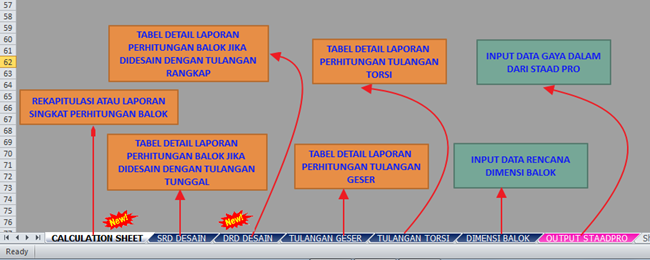
Gambar 15 - (Interface EBC V1.1)
Sheet pada EBC secara garis besar ada 5 sheet utama, yaitu sheet tulangan lentur, sheet tulangan geser, sheet tulangan torsi, sheet data penampang balok dan sheet data staad. Masing masing sheet menyajikan informasi sesuai dengan fungsinya masing masing.
Untuk EBC versi ini, selain 5 sheet tersebut diatas, masih ada tambahan dua sheet lagi, yaitu sheet DRD DESAIN dan CALCULATION SHEET. Jadi apabila di EBC versi sebelumnya perhitungan balok dibatasi pada desain penulangan tunggal (tarik), maka di EBC ini, perhitungan balok dengan penulangan rangkap (tekan dan tarik) juga bisa dilakukan. Selain itu, tiap hasil desain penulangan element balok disajikan pula informasi mengenai grafik momen lentur, geser dan torsi, beserta nomor element dan ujung ujung element agar lebih memudahkan user (pengguna) dalam membaca data gaya dalam yang terjadi pada tiap element, sehingga bisa membantunya dalam mendesain dan menginterpretasi hasil desain program terhadap element balok yang akan dipakai nantinya.
Berikut adalah keterangan masing masing item diatas :
KETERANGAN :
CALCULATION SHEET : Rekapitulasi atau laporan singkat perhitungan balok.
SRD DESAIN : Single Reinforcement Beam Desain, yaitu sheet yang menyajikan tabel detail laporan perhitungan balok jika balok didesain dengan tulangan tunggal.
DRD DESAIN : Double Reinforcement Beam Desain, yaitu sheet yang menyajikan tabel detail laporan perhitungan balok jika balok didesain dengan tulangan rangkap.
TULANGAN GESER : yaitu sheet yang menyajikan tabel detail laporan perhitungan tulangan geser balok
TULANGAN TORSI : yaitu sheet yang menyajikan tabel detail laporan perhitungan tulangan torsi balok
DIMENSI BALOK : yaitu sheet yang digunakan untuk memasukan data dimensi balok rencana.
OUTPUT STAAD PRO : yaitu sheet yang digunakan untuk memasukan data gaya dalam dari STAAD PRO.
2.1 CALCULATION SHEET
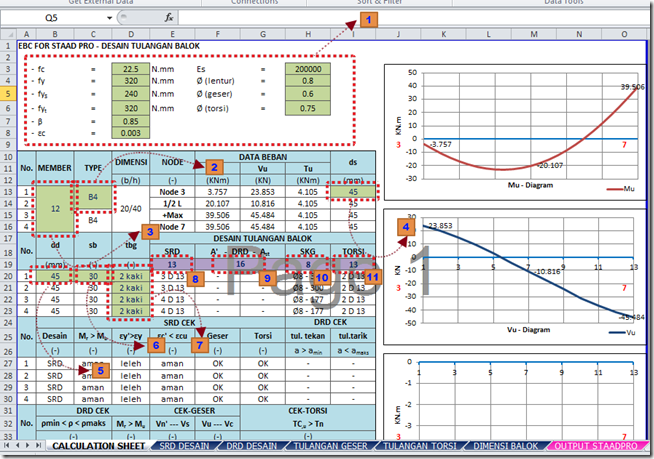
Gambar 16 - (Calculation Sheet)
Calculation sheet adalah salah satu sheet (lembar) dari EBC yang berfungsi sebagai laporan singkat perhitungan dari balok atau member tertentu yang akan kita desain nantinya. Di sheet inilah kunci dari program EBC, karena semua data input yang diolah oleh EBC dikendalikan oleh user disini. Sheet ini sangat penting posisinya setelah sheet “dimensi balok” dan sheet “output staadpro” karena desain penulangan lentur, geser dan torsi balok beserta kontrol kapasitas balok terhadap gaya dalam dapat kita ketahui secara cepat melalui sheet ini.
Di sheet ini pulalah status penulangan balok apakah over reinforcement ataukah under reinforcement yang merupakan penentu karakteristik balok tersebut ductile failure ataukah brittle failure dapat kita ketahui secara cepat, sehingga memberi gambaran kepada “user” nantinya dalam mengambil keputusan, apakah desain balok tersebut digunakan ataukah tidak yang tentunya berdasarkan ilmu atau “engineering judgement” yang dimiliki oleh masing masing engineer. Maka itulah letak calculation sheet ini saya taruh diposisi paling depan.
Sebelum mengetahui desain penulangan dari sebuah balok, ada 11 (sebelas) data yang harus anda setting dan anda masukan dulu sebelum proses desain berlangsung. (lihat gambar diatas).
penjelasannya adalah sebagai berikut :
1. = Data material balok, meliputi :
- fc : Kuat tekan beton … (Mpa)
- fy : Kuat tarik tulangan utama… (Mpa)
- fys : Kuat tarik tulangan sengkang… (Mpa)
- fyt : Kuat tarik tulangan torsi… (Mpa)
- ec : Regangan beton
- ey : Modulus elastisistas baja
- faktor reduksi lentur, geser dan torsi
2. = Type balok rencana, sesuai yang diinputkan di sheet “output staadpro”
3. = Member balok yang akan desain
4. = ds, adalah jarak titik pusat tulangan tarik ke serat tepi luar beton tarik… (mm)
5. = dd, adalah jarak titik pusat tulangan tekan ke serat tepi luar beton tekan… (mm)
6. = sb, adalah selimut beton… (mm)
7. = tbg, adalah type beugel/sengkang (2 kaki, 4 kaki atau 8 kaki)
8. = Ukuran besi tulangan utama jika balok didesain dengan tulangan tunggal… (mm)
9. = Ukuran besi tulangan utama jika balok didesain dengan tulangan rangkap… (mm)
10. = Ukuran besi tulangan sengkang… (mm)
11. = Ukuran besi tulangan torsi… (mm)
Jika input data sudah anda masukan sesuai dengan prosedur, maka hasil desain atau laporan singkatnya adalah pada kolom kolom yang saya lingkari pakai warna merah dan grafik momen lentur, geser dan torsi disebelah samping kanan laporannya.
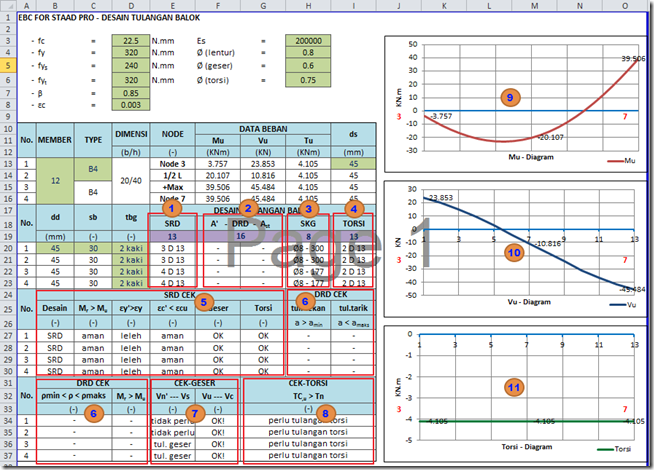
Penjelasannya masing-masing tabel/item sebagai berikut :
1. Jika desain tulangan balok berada pada tabel “SRD”, maka tulangan tarik balok didesain oleh program dengan menggunakan tulangan tunggal, yang artinya kapasitas balok berdasarkan beban yang terjadi cukup didesain dengan tulangan dibagian tarik saja, sedangkan tulangan tekan tidak perlu karena beton tekan dianggap mampu menahan beban yang terjadi tanpa perlu dipasang tulangan tekan. Tapi dalam prakteknya tetap saja harus dipasang tulangan tekan yang difungsikan sebagai penggantung (hanger) bagi sengkang, sekaligus juga mencegah terjadinya creep atau rangkak susut pada beton, dan juga menambah kekuatan beton tekan.
2. Jika desain tulangan balok berada pada tabel “DRD”, maka tulangan balok didesain oleh program dengan menggunakan tulangan rangkap, yang artinya kapasitas balok berdasarkan beban yang terjadi tidak cukup hanya didesain dengan tulangan dibagian tarik saja, tetapi juga harus didesain menggunakan tulangan tekan, dimana desain tulangan tekan terletak pada tabel “A’ ” sedangkan desain tulangan tarik berada tabel “Ast”.
3. Informasi mengenai tulangan geser yang didesain oleh EBC bisa didapat dari tabel “SKG” ini. Sedangkan untuk detail laporannya secara lengkap dapat diakses di sheet “TULANGAN GESER”.
4. Informasi mengenai tulangan torsi yang didesain oleh EBC bisa didapat dari tabel “TORSI” ini. Sedangkan untuk detail laporannya secara lengkap dapat diakses di sheet “TULANGAN TORSI”.
5. Informasi mengenai status balok jika didesain dengan tulangan tunggal, serta status penulangan balok tersebut masuk dalam kategori over atau under reinforcement bisa didapat melalui tabel “SRD CEK”. Selain itu kontrol kapasitas balok terhadap gaya geser dan momen torsi juga bisa didapat dari tabel ini.
6. Informasi mengenai status balok jika didesain dengan tulangan rangkap, serta status penulangan balok tersebut masuk dalam kategori over atau under reinforcement bisa didapat melalui tabel “DRD CEK”. Selain itu kontrol kapasitas balok terhadap momen ultimate juga bisa didapat dari tabel ini.
7. Kontrol perlu tidaknya balok menggunakan tulangan geser (sengkang) bisa didapat dari tabel “CEK GESER” ini.
8. Kontrol perlu tidaknya balok menggunakan tulangan torsi bisa didapat dari tabel “CEK TORSI” ini.
9. Grafik momen lentur.
10. Grafik gaya geser.
11. Grafik momen torsi.
Catatan :
Jika desain penulangan balok berada pada tabel “SRD”/tabel 1, berarti balok didesain dengan tulangan tunggal, maka otomatis tabel DRD/tabel 2 dan tabel “DRD CEK”/tabel 6 akan dikosongkan oleh program, selanjutnya program akan melakukan kontrol terhadap desain yang telah dilakukannya kemudian menampilkan laporannya di tabel “SRD CEK”/tabel 5. Sedangkan untuk detail laporan perhitungan penulangan tunggal secara lengkap dapat diakses di sheet “SRD DESAIN”.

Begitu juga sebaliknya, Jika desain penulangan balok berada pada tabel “DRD”/tabel 2, berarti balok didesain dengan tulangan rangkap, maka otomatis tabel SRD/tabel 1 dan tabel “SRD CEK”/tabel 5 akan dikosongkan oleh program, selanjutnya program akan melakukan kontrol terhadap desain yang telah dilakukannya kemudian menampilkan laporannya di tabel “DRD CEK”/tabel 6. Sedangkan untuk detail laporan perhitungan penulangan rangkap secara lengkap dapat diakses di sheet “DRD DESAIN”.

2.2 SHEET SRD DESAIN

Gambar 16 - (SRD DESAIN)
SRD DESAIN atau singkatan dari “Single Reinforcement Design” adalah sheet yang menyajikan tabel detail laporan perhitungan balok jika balok didesain dengan tulangan tunggal. Laporan hasil analisa dan desain secara lengkap bisa diakses di sheet ini.

2.2 SHEET DRD DESAIN
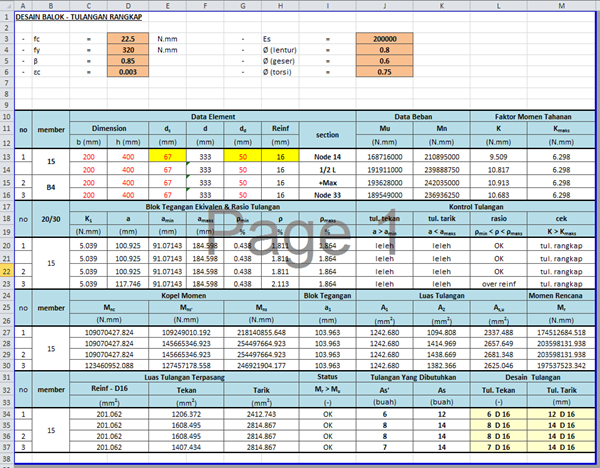 Gambar 17 - (DRD DESAIN)
Gambar 17 - (DRD DESAIN)
DRD DESAIN atau singkatan dari “Double Reinforcement Design” adalah sheet yang menyajikan tabel detail laporan perhitungan balok jika balok didesain dengan tulangan rangkap. Laporan hasil analisa dan desain secara lengkap bisa diakses di sheet ini.

2.3 SHEET TULANGAN GESER
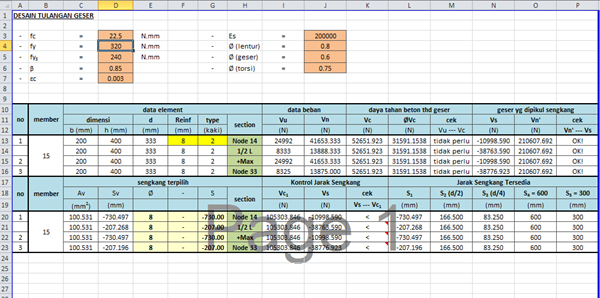
Gambar 18 - (Sheet-Tulangan Geser)
TULANGAN GESER adalah sheet menyajikan tabel detail laporan perhitungan tulangan geser balok. Laporan hasil analisa dan desain secara lengkap bisa diakses di sheet ini.

2.4 SHEET TULANGAN TORSI
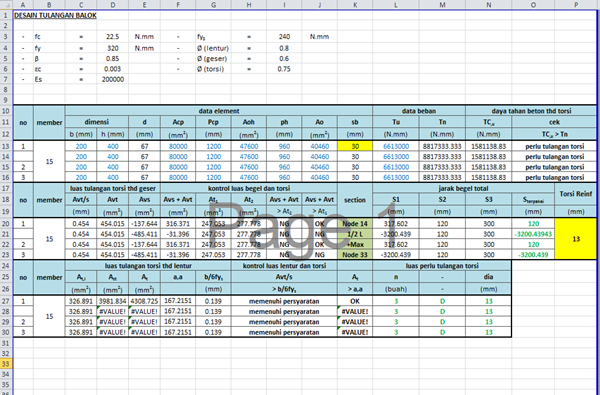
Gambar 19 - (Sheet-Tulangan Torsi)
TULANGAN TORSI adalah sheet menyajikan tabel detail laporan perhitungan tulangan torsi balok. Laporan hasil analisa dan desain secara lengkap bisa diakses di sheet ini.

2.5 SHEET DIMENSI BALOK

Gambar 19 - (Sheet-Dimensi Balok)
DIMENSI BALOK adalah sheet yang digunakan untuk memasukan data dimensi balok rencana. Semua kendali untuk menambah atau mengganti ukuran rencana dimensi balok ada di sheet ini. Jadi apabila suatu ketika anda akan mengganti ukuran balok karena “FAIL” misalnya, maka perubahan tersebut tidak bisa anda lakukan di “Calculation Sheet”, harus anda lakukan di sheet ini. Begitu juga ketika akan menambah ukuran dimensi balok rencana, harus dilakukan di sheet ini pula, tidak bisa di sheet lain.

2.5 SHEET OUTPUT STAADPRO

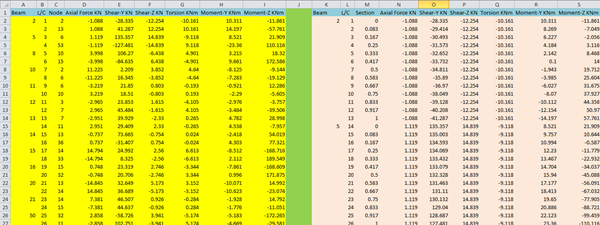
Gambar 20 - (Sheet-Output Staad Pro)
OUTPUT STAAD PRO adalah sheet yang digunakan untuk memasukan data gaya dalam dari STAAD PRO. disebelah kiri sheet yaitu tabel/cell yang berwarna kuning adalah tabel yang digunakan untuk memasukan data output “Beam End Forces” yaitu data gaya dalam yang berada di ujung-ujung element balok, sedangkan disebelah kanan sheet yaitu tabel/cell yang berwarna putih adalah tabel yang digunakan untuk memasukan data output “Forces Detail” yaitu data gaya dalam yang berada di di tiap 1/12 panjang element balok.
=============================================================================
Oke sobat…. ulasan diatas adalah penjelasan singkat mengenai sheet2 yang ada pada EBC V1.1, sekarang kita lanjutkan kembali pembahasan kita, yang sebelumnya sempat tertunda pada langkah ke 16.
17. Sekarang tampilkan (tampak atas) denah balok lantai 2 struktur dengan cara klik tool “view from Y+”, kemudian lanjutkan dengan klik kanan pada layar tampilan STAAD anda, kemudian pilih “Labels”. Jika sudah ceklist atau centang pilihan “beam number” dan “node number” untuk menampilkan nomor titik node dan nomor member element balok. (lihat ilustrasi gambar dibawah)
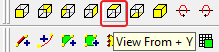
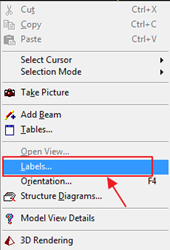
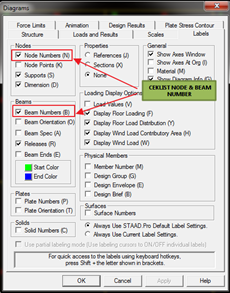
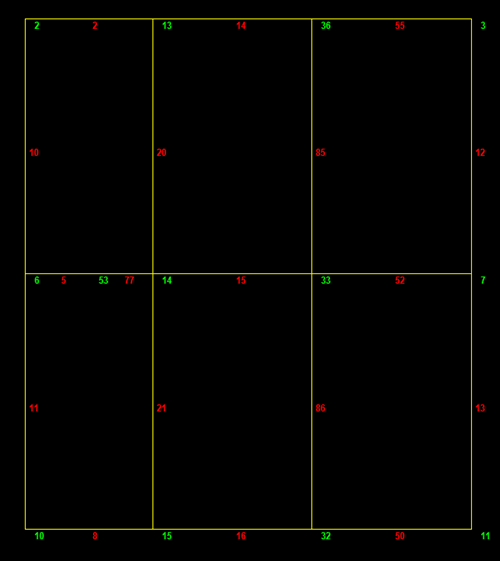
Gambar 21 - (Nomor member & Nomor Node balok Lt 2)
Dari gambar penomoran member dan node element STAAD diatas, dapat kita lihat bahwasanya balok induk pada as-A, B dan C secara berurutan memiliki nomor member sebagai berikut :
Balok induk 25/60
As-A : 8, 16 dan 50
As-B : 5, 77, 15 dan 52
Balok Induk 25/50
As-C : 2, 14 dan 55
Sedangkan untuk balok anak 20/30 pada member 10, 11 dan untuk balok anak 20/40 pada member 20, 21, 85, 86, 12 dan 13.
Untuk contoh kali ini, kita akan mendesain balok anak dulu, sedangkan untuk desain balok induk yang terpecah menjadi beberapa section akan kita bahas pada posting berikutnya, atau sobat juga bisa pelajari tutorialnya di :
http://www.kampustekniksipil.blogspot.com/2013/06/pertanyaan-seputar-penggunaan-excel.html
prinsipnya sama cuman ada perbedaan sedikit untuk langkah penyelesaiannya, hal ini karena perbedaan interface dari masing masing versi EBC,
Oke sekarang kita lanjutkankan ke langkah selanjutnya
18. Sekarang buka EBC V1.1. Katakanlah balok anak yg kita analisa adalah balok pada member 12 dan 13. Untuk itu pada tabel member anda isi dengan “12” kemudian anda ganti type baloknya menjadi type “B4”. tapi sebelumnya anda anda isi dulu data material (yang saya lingkari pake warna biru) sesuai data yang sudah di inputkan di STAAD Pro. (lihat gambar dibawah).
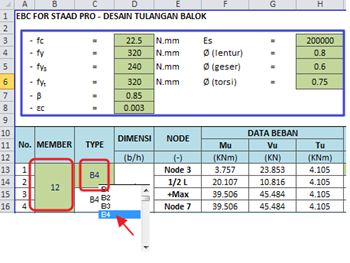
Sekarang anda lihat pada tabel node, tabel data beban, serta grafik momen lentur, geser dan torsi pada lembar EBC anda. Dari situ terlihat bahwasanya saat anda mengganti nomor member tertentu pada kolom “tabel member”, maka semua data yang ada pada tabel node dan tabel data beban akan terisi secara otomatis sesuai dengan data tertentu dari output STAAD yang telah anda masukan pada sheet “output staadpro” sebelumnya . Begitu juga dengan grafik momen lentur, geser dan torsi, semua akan ter-plot secara otomatis sesuai dengan data tertentu yang ada di sheet “output staadpro” tersebut. (lihat gambar dibawah)
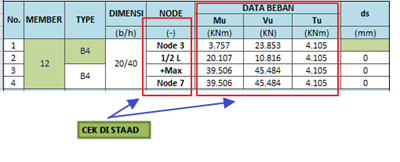

Gambar 22 - (Grafik Momen Lentur, Geser & Torsi)
Sekarang lihat kembali gambar diatas (lihat yang saya kasih kotak warna merah), disitu terlihat bahwasanya member no 12 memiliki nomor node di ujung start dan end nya masing masing adalah 3 dan 7. Di node 3, gaya momen, geser dan torsi yang terjadi masing masing adalah -3,757 KN.m, 23,853 KN dan -4.105 KN.m. Sedangkan di node 7, gaya momen, geser dan torsi yang terjadi masing masing adalah 39,506 KN.m, -45,484 KN dan -4.105 KN.m. Jadi apabila di rekap adalah sebagai berikut :
Member 12
Node 3 (ujung/start) : Mu = -3.757 KNm Vu = 23,853 KN Tu = -4.105 KNm
1/2 L (tengah bentang) : Mu = -20.107 KNm Vu = -10.816 KN Tu = -4.105 KNm
+Max (Nilai Maksimal) : Mu = 39.506 KNm Vu = -45.484 KN Tu = -4.105 KNm
Node 7 (ujung/end) : Mu = 39.506 KNm Vu = -45.484 KN Tu = -4.105 KNm
Catatan :
1/2 L = adalah nilai gaya dalam yang terjadi di tengah bentang member (balok).
+Max = adalah nilai maksimal gaya dalam yang terjadi di keseluruhan bentang member dari ujung start member hingga end member balok.
Sekarang kita cek di STAAD apakah member 12 ini, memiliki nomor node 3 dan node 7 pada start dan end membernya. Untuk itu kembali lagi layar STAAD Pro anda kemudian lihat denah baloknya.
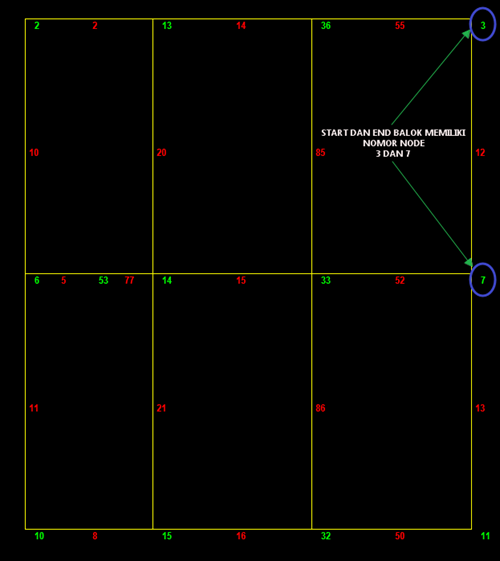
Gambar 23 - (Cek Nomor Member & Nomor Node)
Dari gambar diatas terlihat bahwasanya member no 12, memiliki node 3 dan 7 pada ujung start dan end membernya.
(yang saya lingkari pakai warna biru).
Sekarang dobel klik member no 12 tersebut, maka akan keluar kotak dialog gaya dalah “struktur-beam”. Pilih tab “shear bending” kemudian pada kotak frame “Dist” anda isi dengan nilai 2000 mm. (lihat yang saya beri kotak merah pada gambar dibawah)
(Catatan : panjang member 12 adalah 4 meter, jadi apabila setengah bentang (1/2 L) maka 1/2 x 4 = 2 m = 2000 mm),
tujuan dari saya memasukan nilai 1/2L atau 2000 mm ini adalah untuk mengetahui momen yang terjadi pada tengah bentang
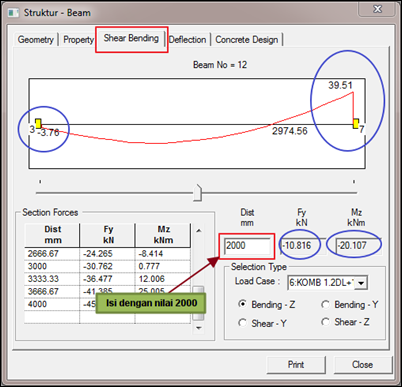
Gambar 24 - (Table & Diagram Shear bending, STAAD)
Pada kotak dialog “struktur beam” diatas terlihat bahwasanya nilai Mu pada node 3 adalah -3.76 KNm, kemudian pada node 7 adalah 39.51 KNm dan pada tengah bentang (1/2 L) adalah –20.107. Sekarang cek EBC anda, kemudian anda lihat pada grafik momen lentur, kita akan cocokan kesamaan nilai keduanya.


Gambar 25 - (Grafik Momen Lentur EBC)
Dari gambar grafik diatas ternyata menunjukan kesamaan nilai momen pada “diagram shear bending STAAD” (gambar 24) dengan grafik momen pada spreadsheet EBC (gambar 25), dimana momen lentur pada node 3 dan 7 berturut turut adalah -3,757 KNm dan 39.506 KNm, sedangkan pada tengah bentang adalah –20.107 KNm.
Nah… jika nilai gaya dalam dan grafik yang ada pada EBC sama dengan data gaya dalam dan grafik yang ada di program STAAD Pro, ini berarti bahwa langkah langkah yang kita kerjakan dari awal hingga saat ini sudah benar (valid).
Catatan :
Dengan cara yang sama pula anda bisa mengecek kesamaan data dan grafik untuk gaya geser dan momen torsinya agar anda bisa lebih yakin dan lebih mantap
Jika sudah, kita lanjutkan ke langkah selanjutnya
19. Balok yang saya rencanakan pada member ini adalah berukuran 20/40 (sesuai dengan rencana sebelumnya), kemudian selimut beton saya buat 2 cm (20 mm), dan untuk prediksi awal saya anggap tulangan cukup dipasang 1 baris saja (untuk sementara), namun jika nanti ternyata desain dari EBC ternyata tidak memungkinkan dipasang dalam 1 baris karena tulangan yang terlalu banyak maka akan saya pasang beberapa lapis tulangan lagi sesuai kebutuhannya.
Untuk tulangan utama saya rencanakan menggunakan besi ulir berdiameter 13 mm dan tulangan geser saya rencanakan menggunakan besi polos berdiameter 8 mm dengan model ikatan 2 kaki (model huruf “O” / satu lingkaran penuh), sedangkan untuk tulangan torsinya saya rencanakan pakai besi ulir berdiameter 13 mm
Dari ilustrasi perencanaan saya diatas, kita cari nilai “ds” nya, dimana “ds” adalah jarak titik pusat tulangan tarik ke serat tepi luar beton tarik
ds = selimut beton + diameter beugel/sengkang + (1/2 x diameter tulangan utama)
= 20 mm + 8 mm + (1/2 x 13 mm) = 34.5 mm
Nilai tersebut diatas kemudian dimasukan kedalam EBC (lihat gambar dibawah)
 Gambar 26 - (Input data Calculation Sheet)
Gambar 26 - (Input data Calculation Sheet)
Catatan :
ds = 34.5
dd = 34.5
sb = 20
tbg = 2 kaki
SRD = 13
DRD = 16
SKG = 8
Torsi = 13
Penjelasan :
ds, adalah jarak titik pusat tulangan tarik ke serat tepi luar beton tarik… (mm)
dd, adalah jarak titik pusat tulangan tekan ke serat tepi luar beton tekan… (mm)
sb, adalah selimut beton… (mm)
tbg, adalah type beugel/sengkang (2 kaki, 4 kaki atau 8 kaki)
SRD = Ukuran besi tulangan utama jika balok didesain dengan tulangan tunggal… (mm)
DRD = Ukuran besi tulangan utama jika balok didesain dengan tulangan rangkap… (mm)
SKG = Ukuran besi tulangan sengkang… (mm)
TORSI = Ukuran besi tulangan torsi… (mm)
Sekarang anda lihat desain penulangan dari member no 12 tersebut :
 Gambar 27 - (Desain Tulangan Lentur)
Gambar 27 - (Desain Tulangan Lentur)
Dari gambar diatas terlihat bahwasanya member 12 didesain dengan tulangan tunggal (tulangan tarik), hal ini bisa dilihat pada tabel “SRD CEK”, dimana pada tabel “desain” adalah SRD.
Untuk daerah tumpuan yaitu di node 3 didesain dengan penulangan 3D13 dan untuk daerah tumpuan di ujung berikutnya yaitu di node 7 didesain dengan penulangan 4D13, sedangkan untuk daerah lapangan (1/2 L) didesain dengan 3D13.
Sekarang kita cek dulu jumlah tulangan yang terdesain tersebut terhadap lebar balok, apakah cukup jika tulangan tersebut dipasang dalam 1 baris
Batasan Spasi Tulangan menurut pasal 7.6 SNI-2847-2002
- Jarak bersih antara tulangan sejajar dalam lapis yang sama tidak boleh kurang dari 25 mm.
- Jika tulangan terdiri dari lebih dari satu lapis (baris), maka jarak bersih antar baris tulangan adalah 25 mm.
Data :
Lebar balok = 20 cm = 200 mm
D = 13 mm
ds = 34.5 mm
Sn = 25 mm (Jarak bersih antara tulangan sejajar dalam lapis yang sama )
dari desain penulangan EBC diatas, yang tulangannya paling banyak berada ujung kanan yaitu di node 7 dengan penulangan 4D13
Cek :
m = ( (b - (2 x ds))/(D+Sn) ) + 1
m = ( (200 - (2 x 34.5)) / (13+ 25 ) + 1
m = 4.447 … = 4 (dibulatkan ke bawah)
Jadi jumlah tulangan maksimal yang bisa dipasang dalam 1 lapis arah lebar balok adalah 4 buah besi tulangan D13, sehingga penulangan balok yang tadi diasumsikan cukup dipasang 1 lapis/baris sudah benar, sehingga tidak perlu cek atau kontrol “ds” lagi jika seandainya asumsi tadi salah.
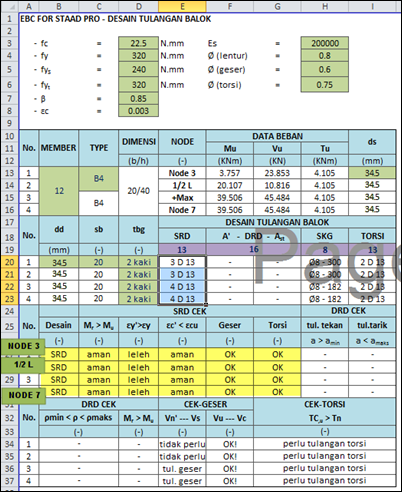
Gambar 28 - (SRD CEK)
Untuk melihat kondisi atau status tulangan yang terpasang, bisa dilihat di tabel “SRD CEK” (lihat gambar diatas), dari gambar tersebut didapat bahwa baja tulangannya sudah leleh terlebih dahulu (εs > εy) sebelum beton mencapai regangan maksimalnya (εc < εcu) atau dengan kata lain, beton belum hancur tapi baja tulangannya sudah leleh. Jadi secara prinsip sudah memenuhi sebagai persyaratan desain bertulangan lemah (under reinforcement), sehingga jika suatu ketika beban maksimal benar benar terjadi maka balok diharapkan menunjukan perilaku daktailnya dengan memberikan tanda lendutan membesar terlebih dahulu sebelum baloknya akan runtuh (ductile failure).
Sekarang kita lihat desain penulangan gesernya & penulangan torsinya,
 Gambar 29 - (Desain Tulangan Geser)
Gambar 29 - (Desain Tulangan Geser)
Dari gambar diatas didapat desain tulangan geser untuk daerah tumpuan yaitu di node 3 adalah Φ8-300 (praktis) dan untuk daerah tumpuan di ujung berikutnya yaitu di node 7 adalah Φ8-182, sedangkan untuk daerah lapangan didesain dengan Φ8-300 (praktis).
Untuk kemudahan pelaksanaan dilapangan, maka penulangan geser di tumpuan (node 7) dipakai Φ8-150.
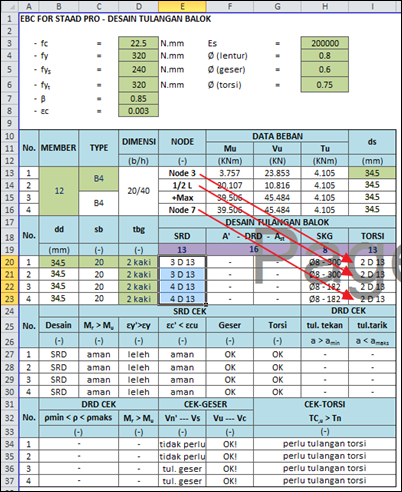 Gambar 30 - (Desain Tulangan Torsi)
Gambar 30 - (Desain Tulangan Torsi)
Untuk desain tulangan torsi didaerah tumpuan yaitu di node 3 adalah 2D13, dan untuk daerah tumpuan di ujung berikutnya yaitu di node 7 adalah 2D13, sedangkan untuk daerah lapangan didesain dengan 2D13.
Untuk mengetahui perlu dan tidaknya diapasang tulangan geser dan torsi bisa di cek pada tabel “CEK GESER” dan “CEK TORSI” (lihat gambar dibawah ini)
 Gambar 31 - (Cek Geser & Torsi balok)
Gambar 31 - (Cek Geser & Torsi balok)
Trus sekarang bagaimana mengaplikasikan desain penulangan tersebut pada balok ?
Mudah kok… lihat aja digrafiknya :
 Gambar 32 - (Pemasangan Tulangan Lentur Tarik)
Gambar 32 - (Pemasangan Tulangan Lentur Tarik)
Node 3 (ujung kiri/tumpuan):
Karena momen yang terjadi adalah momen negatif maka posisi tulangan 3D13 dipasang disebelah bawah, (dimana karena momen tersebut menyebabkan serat bawah balok mengalami tarik sehingga penulangan kita pasang didaerah tersebut).
1/2L (tengah bentang/lapangan):
Karena momen yang terjadi adalah momen negatif maka posisi tulangan 3D13 dipasang disebelah bawah, (dimana karena momen tersebut menyebabkan serat bawah balok mengalami tarik sehingga penulangan kita pasang didaerah tersebut).
Node 7 (ujung kanan/tumpuan):
Karena momen yang terjadi adalah momen positif maka posisi tulangan 3D13 dipasang disebelah atas, (dimana karena momen tersebut menyebabkan serat atas balok mengalami tarik sehingga penulangan kita pasang didaerah tersebut).
Kalau dalam prinsip dan teori hitung hitunganya ya seperti diatas itu…, tapi kan ndak mungkin kalau dilapangan dilaksanakan seperti itu, jadi walaupun secara teori dan hitungan tidak memerlukan tulangan tekan, tapi dalam pelaksanaan dilapangan tetap saja harus dipasang tulangan tekan minimal 2 buah yang dipasang dipojok kiri dan kanan atas balok, yang setidak tidaknya berfungsi sebagai hanger (pengaku) bagi sengkang. sehingga secara keseluruhan desainnya adalah sebagai berikut :
 Gambar 33 - (Pemasangan Tulangan Lentur Tarik & Tekan)
Gambar 33 - (Pemasangan Tulangan Lentur Tarik & Tekan)
- Pemasangan Tulangan Geser
 Gambar 34 - (Pemasangan Tulangan Geser)
Gambar 34 - (Pemasangan Tulangan Geser)
Node 3 (ujung kiri/tumpuan):
Dipasang sengkang Φ8-300 (praktis)
1/2L (tengah bentang/lapangan):
Dipasang sengkang Φ8-300 (praktis)
Node 7 (ujung kanan/tumpuan):
Dipasang sengkang Φ8-150
- Pemasangan Tulangan Torsi
 Gambar 35 - (Pemasangan Tulangan Torsi)
Gambar 35 - (Pemasangan Tulangan Torsi)
Node 3 (ujung kiri/tumpuan):
Dipasang tulangan torsi 2D13
1/2L (tengah bentang/lapangan):
Dipasang tulangan torsi 2D13
Node 7 (ujung kanan/tumpuan):
Dipasang tulangan torsi 2D13
Sehingga secara keseluruhan, apabila desain dari EBC ini saya sketsa kan di AutoCAD, maka hasilnya adalah sebagai berikut :
 Gambar 36 - (Sketsa Penulangan Member 12 -EBC)
Gambar 36 - (Sketsa Penulangan Member 12 -EBC)
 Gambar 37 - (Detail Penulangan Member 12 - EBC)
Gambar 37 - (Detail Penulangan Member 12 - EBC)
Sebagai pembanding dari desain EBC diatas, mari kita lihat desain dari STAAD Pro
DESAIN TULANGAN LENTUR
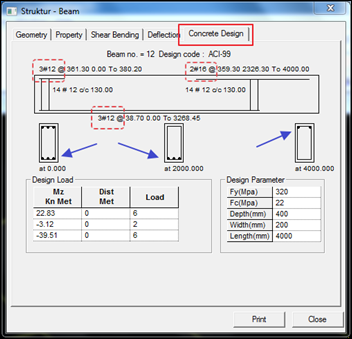 Gambar 38 - (Desain Penulangan STAAD member 12)
Gambar 38 - (Desain Penulangan STAAD member 12)
 Gambar 39 - (Desain Penulangan STAAD member 12)
Gambar 39 - (Desain Penulangan STAAD member 12)
DESAIN TULANGAN LENTUR STAAD PRO
Node 3 (ujung kiri/tumpuan):
- atas : 3D12
as’ = 3 x (0.25*3.1415*12^2) = 339.28 mm2
instalasi pembesian : 3No12 H 361 0.TO 380
3 No 12 H 361, maksudnya adalah jarak vertikal besi 3D12 terhadap serat bawah beton adalah 361 mm = 36,10 cm. Sedangkan 0 TO 380 maksudnya adalah besi 3D12 tersebut dipasang dari kiri ke kanan sepanjang x = 0 (node 3) sampai dengan x = 380 mm = 38 cm
- bawah : 3D12
as = 3 x (0.25*3.1415*12^2) = 339.28 mm2
instalasi pembesian : 3No12 H 39 0.TO 3268
3 No 12 H 39, maksudnya adalah jarak vertikal besi 3D12 terhadap serat bawah beton adalah 39 mm = 3,9 cm. Sedangkan 0 TO 380 maksudnya adalah besi 3D12 tersebut dipasang dari kiri ke kanan sepanjang x = 0 (node 3) sampai dengan x = 3268 mm = 326.8 cm
1/2L (tengah bentang/lapangan):
- atas : gak ada tulangan
as’ = 0 mm2
instalasi pembesian : 2No16 H 359 2326.TO 4000
2 No 16 H 359, maksudnya adalah jarak vertikal besi 2D16 terhadap serat bawah beton adalah 359 mm = 35.9 cm. Sedangkan 2326 TO 4000 maksudnya adalah besi 2D16 tersebut dipasang dari kiri ke kanan sepanjang x = 2326 mm = 232 cm sampai dengan x = 4000 mm = 400 cm (node 7)
(catatan : jadi apabila kita memperhatikan desain tulangan atas didaerah lapangan ini sebenarnya tepat ditengah bentang atau 1/2L (x = 200 cm) gak ada tulangannya, baru ketika kita geser sedikit 32 cm ke kanan yaitu pas diposisi x = 232 cm baru ada tulangannya)
- bawah : 3D12
as = 3 x (0.25*3.1415*12^2) = 339.28 mm2
instalasi pembesian : 3No12 H 39 0.TO 3268
3 No 12 H 39, maksudnya adalah jarak vertikal besi 3D12 terhadap serat bawah beton adalah 39 mm = 3,9 cm. Sedangkan 0 TO 380 maksudnya adalah besi 3D12 tersebut dipasang dari kiri ke kanan sepanjang x = 0 (node 3) sampai dengan x = 3268 mm = 326.8 cm
Node 7 (ujung kanan/tumpuan):
- atas : 2D16
as’ = 2 x (0.25*3.1415*16^2) = 402.11 mm2
instalasi pembesian : 2No16 H 359 2326.TO 4000
2 No 16 H 359, maksudnya adalah jarak vertikal besi 2D16 terhadap serat bawah beton adalah 359 mm = 35.9 cm. Sedangkan 2326 TO 4000 maksudnya adalah besi 2D16 tersebut dipasang dari kiri ke kanan sepanjang x = 2326 mm = 232 cm sampai dengan x = 4000 mm = 400 cm (node 7)
- bawah : gak ada
as = 0 mm2
instalasi pembesian : 3No12 H 39 0.TO 3268
3 No 12 H 39, maksudnya adalah jarak vertikal besi 3D12 terhadap serat bawah beton adalah 39 mm = 3,9 cm. Sedangkan 0 TO 380 maksudnya adalah besi 3D12 tersebut dipasang dari kiri ke kanan sepanjang x = 0 (node 3) sampai dengan x = 3268 mm = 326.8 cm
(catatan : jadi apabila kita memperhatikan desain tulangan bawah didaerah tumpuan ini sebenarnya tepat di titik x = 4000 mm yaitu di node 7 tidak ada tulangannya, karena tulangan pada bagian bawah hanya didesain dari x = 0 sampai dengan x = 3268 mm = 326.8 cm)
DESAIN TULANGAN LENTUR EBC
Node 3 (ujung kiri/tumpuan):
atas : 2D13
as’ = 2 x (0.25*3.1415*13^2) = 265.46 mm2 < desain STAAD (339.28 mm2)
bawah : 3D13
as = 3 x (0.25*3.1415*13^2) = 398.18 mm2 > desain STAAD (339.28 mm2)
1/2L (tengah bentang/lapangan):
atas : 2D13
as’ = 2 x (0.25*3.1415*13^2) = 265.46 mm2 > desain STAAD (0 mm2)
bawah : 3D13
as = 3 x (0.25*3.1415*13^2) = 398.18 mm2 > desain STAAD (339.28 mm2)
Node 7 (ujung kanan/tumpuan):
atas : 4D13
as’ = 4 x (0.25*3.1415*13^2) = 530.91 mm2 > desain STAAD (402.11 mm2)
bawah : 2D13
as = 2 x (0.25*3.1415*13^2) = 265.45 mm2 > desain STAAD (0 mm2)
DESAIN TULANGAN GESER & TORSI
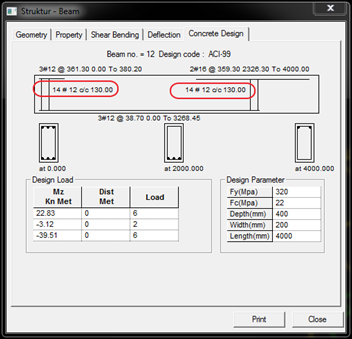 Gambar 40 - (Desain Penulangan Geser STAAD member 12)
Gambar 40 - (Desain Penulangan Geser STAAD member 12)
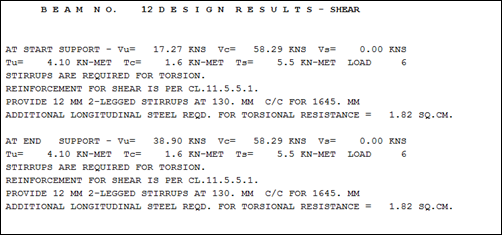 Gambar 41 - (Desain Penulangan Geser STAAD member 12)
Gambar 41 - (Desain Penulangan Geser STAAD member 12)
DESAIN TULANGAN GESER & TORSI STAAD PRO
Dari gambar 40 dan 41 diatas didapat desain tulangan geser dari program adalah sbb :
AT START SUPPORT - Vu= 17.27 KNS Vc= 58.29 KNS Vs= 0.00 KNS
Tu= 4.10 KN-MET Tc= 1.6 KN-MET Ts= 5.5 KN-MET LOAD 6
STIRRUPS ARE REQUIRED FOR TORSION.
REINFORCEMENT FOR SHEAR IS PER CL.11.5.5.1.
PROVIDE 12 MM 2-LEGGED STIRRUPS AT 130. MM C/C FOR 1645. MM
ADDITIONAL LONGITUDINAL STEEL REQD. FOR TORSIONAL RESISTANCE = 1.82 SQ.CM.
AT END SUPPORT - Vu= 38.90 KNS Vc= 58.29 KNS Vs= 0.00 KNS
Tu= 4.10 KN-MET Tc= 1.6 KN-MET Ts= 5.5 KN-MET LOAD 6
STIRRUPS ARE REQUIRED FOR TORSION.
REINFORCEMENT FOR SHEAR IS PER CL.11.5.5.1.
PROVIDE 12 MM 2-LEGGED STIRRUPS AT 130. MM C/C FOR 1645. MM
ADDITIONAL LONGITUDINAL STEEL REQD. FOR TORSIONAL RESISTANCE = 1.82 SQ.CM.
Maksudnya sebagai berikut :
Posisi Start/node 3 :
Pada posisi start element balok (yaitu di node 3) gaya dalam yang digunakan untuk desain adalah Vu = 17.27 KNs, Vc = 58.29 KNs, Vs = 0.00 KNs, Tu = 4.10 KNm, Tc = 1.6 KNm, Ts = 5.5 KNm, beban yang digunakan untuk mendesain ada pada LOAD 6 (yaitu pada kombinasi 6). Tulangan geser dibutuhkan untuk menahan torsi, Tulangan geser menggunakan sengkang 2 kaki berdiameter 12 mm yang dipasang dari jarak x = 0 sampai dengan x = 1645 mm = 1.645 m yang dihitung dari start balok (node3) dengan jarak antar sengkang 130 mm = 13 cm (atau dengan kata lain kalau digunakan bahasa teknik = Φ12 - 130 ). penambahan tulangan longitudinal (memanjang) untuk menahan torsi adalah sebesar 1.82 cm2
Catatan:
- Tulangan torsi = 1.82 cm2 = 182 mm2, sehingga bisa dipasang 2Φ12 (As = 2 x 0.25 x 3.1415 x 12^2 = 226.18 mm2 > 182 mm2).
- Jumlah tulangan geser apabila kita hitung secara manual :
jumlah sengkang = (1645 mm/130 mm) + 1 = 13.65 mm ……. = 14 biji, hal ini sesuai dengan jumlah sengkang yang didesain STAAD seperti yang ada pada gambar 40, yaitu = 14#12 cc 130, yang mana maksudnya adalah 14 buah sengkang diameter 12 dengan jarak antar sengkang 130 mm
Posisi End/node 7 :
Pada posisi end element balok (yaitu di node 7) gaya dalam yang digunakan untuk desain adalah Vu = 38.90 KNs, Vc = 58.29 KNs, Vs = 0.00 KNs, Tu = 4.10 KNm, Tc = 1.6 KNm, Ts = 5.5 KNm, beban yang digunakan untuk mendesain ada pada LOAD 6 (yaitu pada kombinasi 6). Tulangan geser dibutuhkan untuk menahan torsi, Tulangan geser menggunakan sengkang 2 kaki berdiameter 12 mm yang dipasang dari jarak x = 0 sampai dengan x = 1645 mm = 1.645 m yang dihitung dari start balok (node7) dengan jarak antar sengkang 130 mm = 13 cm (atau dengan kata lain kalau digunakan bahasa teknik = Φ12 - 130 ). penambahan tulangan longitudinal (memanjang) untuk menahan torsi adalah sebesar 1.82 cm2
Catatan:
Karena desain sengkang berada pada jarak x = 0 sampai dengan 1645 mm yang dihitung dari masing masing ujung node maka pada posisi x = 1645 – 2355 mm tulangan gesernya tidak ada, atau dengan kata lain STAAD menganggap di range tersebut tidak perlu didesain tulangan geser
DESAIN TULANGAN GESER & TORSI EBC
Node 3 (ujung kiri/tumpuan):
Dipasang sengkang Φ8-300 (praktis)
Dipasang tulangan torsi 2D13
1/2L (tengah bentang/lapangan):
Dipasang sengkang Φ8-300 (praktis)
Dipasang tulangan torsi 2D13
Node 7 (ujung kanan/tumpuan):
Dipasang sengkang Φ8-150
Dipasang tulangan torsi 2D13
Sehingga secara keseluruhan, apabila desain dari STAAD Pro ini saya sketsa kan di AutoCAD, maka hasilnya adalah sebagai berikut :

Gambar 42 - (Sketsa Penulangan Member 12 - STAAD)
 Gambar 43- (Detail Penulangan Member 12 -STAAD)
Gambar 43- (Detail Penulangan Member 12 -STAAD)
Nah… Sobat…. dengan cara sama seperti yang saya uraikan diatas, sobat bisa cek untuk desain penulangan member 13. Selamat mencoba ya….
Oh iya… ini link download untuk EBC V1.1
Klik disini : EBC V1.1 RAR
didalam file RAR tersebut terdapat 2 file EBC yaitu EBC V1.1 (original) dan EBC V1.1 yang sudah di input data gaya dalam dari file struktur.std yang sebelumnya sudah anda download diatas, jadi apabila anda bingung dengan tutorial diatas, anda bisa merujuk ke file ini supaya anda bisa lebih mudah memahaminya
Next, untuk posting selanjutnya kita akan membahas penggunanaan EBC V1.1 untuk balok induk yang terpotong oleh balok anak. ^_^
Amal pembuatan program dan tutorial EBC V1.1 saya berikan kepada :
yang tercinta,
Almarhum Bapak Moerjatmo (Ayahanda)
Almarhum Bapak Soewandi (Eyang Kakung)
Almarhum Ibu Soemini (Eyang Putri)
Almarhum Bapak Gatot Suroso(Paman)
Almarhum Mbah Rus
Almarhum ibu Elaeli
Nb : Jika saudara berkenan dan senang dengan artikel ini, mohon doa dan al fatehah nya…
Terima kasih
By : Lutfi Andrian WS
Pengasuh Blog : www.kampustekniksipil.blogspot.com
Email : maestromusic.lutfi@gmail.com
HP : 082233223843
Pin BB : 7400D271
-----------------------------------------------------------------------------------------------------------------------------------------
 Lutfi Andrian, WS. Adalah seorang civil engineer yang mengagumi dunia programming dan dunia seni musik khususnya seni paduan suara. Hobi menulis dan bermain musik terutama Keyboard dan Piano. Disela kesibukannya sebagai pengajar musik dan pengajar Komputer struktur dan Grafis seperti STAAD, SAP, ETABS, AutoCAD, Photoshop, Corel dll, penyusun juga aktif dalam mengaransemen lagu dan mengikuti perkembangan paduan suara khususnya di tanah air (hoby). Saat ini penulis bekerja di sebuah kontraktor swasta (PT) di daerah Surabaya yang bergerak dibidang jasa konstruksi.
Lutfi Andrian, WS. Adalah seorang civil engineer yang mengagumi dunia programming dan dunia seni musik khususnya seni paduan suara. Hobi menulis dan bermain musik terutama Keyboard dan Piano. Disela kesibukannya sebagai pengajar musik dan pengajar Komputer struktur dan Grafis seperti STAAD, SAP, ETABS, AutoCAD, Photoshop, Corel dll, penyusun juga aktif dalam mengaransemen lagu dan mengikuti perkembangan paduan suara khususnya di tanah air (hoby). Saat ini penulis bekerja di sebuah kontraktor swasta (PT) di daerah Surabaya yang bergerak dibidang jasa konstruksi.
-----------------------------------------------------------------------------------------------------------------------------------------

 11:42 PM
11:42 PM
 Lutfi
Lutfi